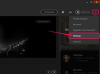Okno dialogowe Odinstaluj Google Chrome i folder Dane użytkownika przeglądarki Chrome.
Źródło obrazu: Zdjęcie dzięki uprzejmości Google
Całkowicie zresetuj przeglądarkę Google Chrome 41.0, odinstalowując ją z komputera z systemem Windows 8.1 lub 7, usuwając wszystkie foldery i pliki, a następnie ponownie ją instalując. Nie możesz usunąć wszystkiego za pomocą opcji Resetuj na stronie Ustawienia Chrome -- zakładki i hasła nie są usuwane. Jeśli ostatnio zainstalowany program modyfikuje Chrome lub uniemożliwia działanie przeglądarki tak, jak powinien, odinstaluj program przed zresetowaniem przeglądarki Google Chrome. Gdy odinstalujesz przeglądarkę i usuniesz wszystkie pozostałe pliki, wszystko -- w tym zakładki, hasła, rozszerzenia, historia i dane witryny -- jest wymazany.
Krok 1

Menu użytkownika zaawansowanego w systemie Windows 8.1.
Źródło obrazu: Zdjęcie dzięki uprzejmości Google
Kliknij prawym przyciskiem myszy logo Windows w Windows 8.1, aby rozwinąć Menu użytkownika zaawansowanego i wybierz "
Panel sterowania", aby uruchomić narzędzie. W systemie Windows 7 kliknij przycisk Start i wybierz „Panel sterowania”.Wideo dnia
Krok 2

Łącze Odinstaluj program w Panelu sterowania.
Źródło obrazu: Zdjęcie dzięki uprzejmości Google
Wybierz "Odinstaluj program” z sekcji Programy, aby otworzyć sekcję Odinstaluj lub zmień program w Panelu sterowania — znajdują się tam wszystkie programy zainstalowane na komputerze.
Krok 3

Program Google Chrome i przycisk Odinstaluj.
Źródło obrazu: Zdjęcie dzięki uprzejmości Google
Wybierz "Google Chrome" program i kliknij "Odinstaluj" przycisk. Jeśli nie zamknąłeś Chrome, dezinstalator poprosi o zamknięcie go; po wykonaniu tej czynności ponownie kliknij „Odinstaluj”.
Krok 4

Opcja Usuń również swoje dane przeglądania i przycisk Odinstaluj.
Źródło obrazu: Zdjęcie dzięki uprzejmości Google
Sprawdź "Usuń również dane przeglądania", a następnie kliknij "Odinstaluj”, aby usunąć przeglądarkę Google Chrome z komputera. Proces może potrwać do minuty.
Krok 5

Opcja Eksplorator plików w menu Power User.
Źródło obrazu: Zdjęcie dzięki uprzejmości Google
Wybierz "Przeglądarka plików" z menu Power User w systemie Windows 8.1, aby uruchomić narzędzie. W systemie Windows 7 kliknij przycisk Start i wybierz „Komputer”.
Krok 6

Opcja Ukryte elementy na karcie Widok.
Źródło obrazu: Zdjęcie dzięki uprzejmości Google
Przełącz na „Pogląd" w Eksploratorze plików i zaznacz "Ukryte przedmioty” w grupie Pokaż/Ukryj, aby wyświetlić ukryte pliki i foldery.
Krok 7

Opcja Usuń w menu kontekstowym.
Źródło obrazu: Zdjęcie dzięki uprzejmości Google
Otworzyć "C:\Użytkownicy\Twoja_nazwa użytkownika\AppData\Local„ folder, kliknij prawym przyciskiem myszy „Google" folder i wybierz "Kasować." Potwierdź czynność usunięcia folderu. Jeśli partycja zawierająca system operacyjny Windows ma inną literę, zastąp „C” prawidłową literą.
Krok 8

Folder Google wewnątrz Program Files i okno dialogowe potwierdzenia usunięcia.
Źródło obrazu: Zdjęcie dzięki uprzejmości Google
Otworzyć "Pliki programów" folder na partycji systemowej i usuń "Google" teczka. Aby usunąć folder bez wysyłania go do Kosza — aby trwale go usunąć — przytrzymaj „Shift” i naciśnij „Usuń”.
Krok 9

Przycisk Pobierz teraz w witrynie Google Chrome.
Źródło obrazu: Zdjęcie dzięki uprzejmości Google
Otworzyć Google Chrome stronę internetową i kliknij „Pobierz teraz" przycisk.
Krok 10

Przycisk Zaakceptuj i zainstaluj.
Źródło obrazu: Zdjęcie dzięki uprzejmości Google
Kliknij "Akceptuj i instaluj”, aby zaakceptować Warunki korzystania z usługi Google Chrome i pobrać aplikację. Zaznacz pole „Pomóż ulepszyć przeglądarkę Google Chrome...”, jeśli chcesz automatycznie wysyłać do Google statystyki użytkowania i raporty o awariach.
Krok 11
Kliknij dwukrotnie instalator, aby pobrać i zainstalować Google Chrome na swoim komputerze. Proces jest całkowicie zautomatyzowany i zwykle zajmuje mniej niż minutę. Postępuj zgodnie z instrukcjami, aby ustawić Chrome jako domyślną przeglądarkę internetową i zaloguj się na swoje konto Google, jeśli chcesz synchronizować dane na wielu urządzeniach.
Wskazówka
Aby zresetować Google Chrome, kliknij przycisk menu Chrome, wybierz „Ustawienia”, kliknij „Pokaż ustawienia zaawansowane”, a następnie kliknij przycisk „Resetuj ustawienia” w sekcji Resetuj ustawienia.
Jeśli program zmienia ustawienia Chrome lub powoduje jego awarię, odinstaluj program z Panelu sterowania. Jeśli coś innego zakłóca działanie przeglądarki internetowej, użyj narzędzia do usuwania złośliwego oprogramowania, aby wyczyścić system.
Niektóre programy mogą instalować paski narzędzi i inne rozszerzenia w Chrome po zainstalowaniu ich na komputerze. Rozszerzenia można usunąć ze strony Rozszerzenia — otwórz stronę Ustawienia i kliknij kartę „Rozszerzenia”.
Niektóre programy – zwłaszcza te pobrane z wątpliwych źródeł – mogą zmieniać stronę główną Chrome i domyślną wyszukiwarkę. Zmień je z powrotem na stronie Ustawienia po odinstalowaniu winowajcy.