Dzięki możliwości tworzenia wykresów w programie Word 2013 nie musisz otwierać programu Excel, aby zbudować wykres Wykres punktowy XY. Wybierz styl wykresu i wprowadź wartości, aby wykreślić punkty na wykresie. Jedyna sztuczka: musisz zacząć od wstawienia wykresu; wpisanie wartości do tabeli nie załatwi zadania.
Krok 1: Wstaw wykres
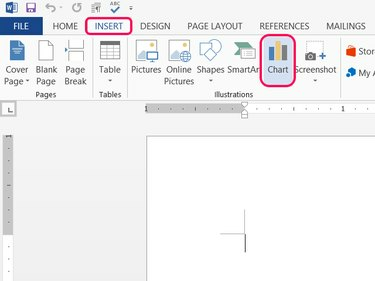
Źródło obrazu: Zdjęcie dzięki uprzejmości Microsoft
Umieść kursor w miejscu, w którym ma się pojawić wykres punktowy, otwórz Wstawić tab i kliknij Wykres w sekcji Ilustracje.
Wideo dnia
Krok 2: Wybierz typ rozproszenia
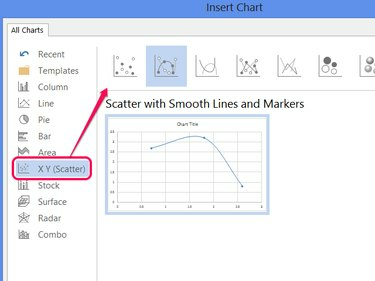
Źródło obrazu: Zdjęcie dzięki uprzejmości Microsoft
Wybierz X Y (rozproszenie) i wybierz jeden ze stylów. Kliknij ok aby utworzyć przykładowy wykres z kilkoma już wprowadzonymi punktami.
Wskazówka
Office 2013 wprowadził Bańka i 3-D Bubble style wykresu punktowego. Te style oferują oś Z poprzez zmianę rozmiaru bąbelków na podstawie wartości w trzeciej kolumnie danych. Wszystkie inne style używają tylko dwóch kolumn danych.
Krok 3: Zastąp przykładowe dane
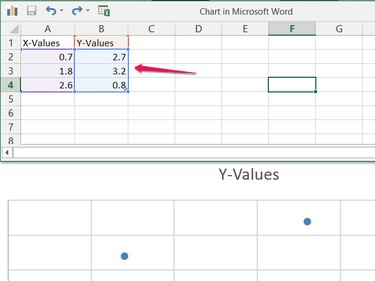
Źródło obrazu: Zdjęcie dzięki uprzejmości Microsoft
Zastąp przykładowe dane w arkuszu kalkulacyjnym własnymi danymi, aby rozpocząć tworzenie wykresu punktowego.
Wskazówka
Edytuj komórkę „Wartości Y”, aby zmienić tytuł na wykresie.
Krok 4: Dodaj więcej danych
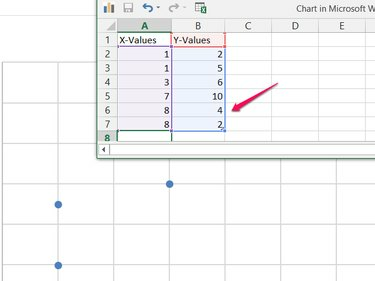
Źródło obrazu: Zdjęcie dzięki uprzejmości Microsoft
Dodaj tyle wartości, ile potrzebujesz w dwóch (lub trzech) kolumnach. W miarę dodawania kolejnych zestawów danych program Word automatycznie uwzględnia je na wykresie punktowym. Program Word automatycznie dostosowuje również zakres wykresu do wszystkich danych. Po wprowadzeniu wszystkich danych zamknij okno arkusza kalkulacyjnego.
Wskazówka
Kliknij wykres prawym przyciskiem myszy i wybierz Edytuj dane aby ponownie otworzyć arkusz kalkulacyjny.
Krok 5: Dodaj elementy wykresu
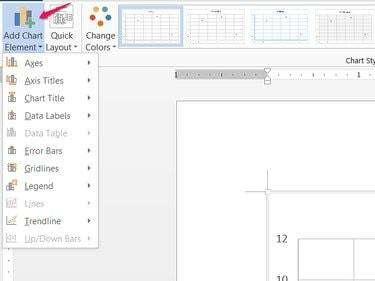
Źródło obrazu: Zdjęcie dzięki uprzejmości Microsoft
Kliknij Dodaj element wykresu na karcie Projekt (lub kliknij + obok wykresu), aby dodawać, przenosić lub usuwać elementy wykresu, takie jak tytuł, legenda i etykiety osi.
Wskazówka
Pozostała część karty Projekt oferuje inne opcje stylów, w tym schematy kolorów, style i gotowe układy w Szybki układ menu.



