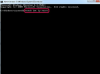Istnieją proste i szybkie sposoby kopiowania obrazów, dzięki czemu można je ponownie wykorzystać w innych aplikacjach lub jako obrazy tła na komputerze. Metody różnią się w zależności od tego, gdzie znajduje się oryginalny element i gdzie chcesz wkleić jego kopię.
Kopiowanie i wklejanie obrazu w aplikacji Word
Krok 1
Kliknij obraz, który chcesz skopiować.
Wideo dnia
Krok 2
Wybierz z menu opcję „Edytuj/Kopiuj” (Ctrl+C lub kliknij prawym przyciskiem myszy i „Kopiuj”).
Krok 3
Otwórz aplikację, do której chcesz wkleić obraz.
Krok 4
Wybierz z menu opcję „Edytuj/Wklej” (Ctrl+V lub kliknij prawym przyciskiem myszy i „Wklej”).
Opcja 1: Kopiowanie i wklejanie obrazu z przeglądarki internetowej
Krok 1
Znajdź obraz, który chcesz skopiować.
Krok 2
Kliknij go prawym przyciskiem myszy i wybierz „Kopiuj” (Ctrl+C).
Krok 3
Otwórz aplikację, do której chcesz wkleić obraz.
Krok 4
Wybierz z menu opcję „Edytuj/Wklej” (Ctrl+V lub kliknij prawym przyciskiem myszy i „Wklej”).
Opcja 2: Kopiowanie i wklejanie obrazu z przeglądarki internetowej
Krok 1
Kliknij obraz prawym przyciskiem myszy i wybierz „Zapisz obraz jako”.
Krok 2
Przejdź do folderu, w którym chcesz zapisać obraz, i kliknij „Zapisz”. Nie zmieniaj rozszerzenia pliku (.gif, .jpg, .png).
Krok 3
Otwórz aplikację, do której chcesz dodać obraz.
Krok 4
Przejdź do „Wstaw/obraz” (w przypadku aplikacji Word) lub „Plik/Importuj” (w przypadku edytora obrazów).
Krok 5
Przejdź do folderu, w którym zapisałeś obraz i kliknij go dwukrotnie. Zobaczysz swój obraz na stronie.
Kopiowanie i wklejanie zrzutu ekranu
Krok 1
Zrób zrzut ekranu, klikając przycisk „Prt Sc” na klawiaturze.
Krok 2
Otwórz aplikację, do której chcesz wkleić zrzut ekranu.
Krok 3
Wybierz „Edytuj/Wklej” (Ctrl+V lub kliknij prawym przyciskiem myszy i „Wklej”) z menu.
Kopiowanie i wklejanie aktywnego okna w zrzucie ekranu
Krok 1
Przejdź do aktywnego okna, które chcesz skopiować.
Krok 2
Naciśnij „Alt+PrintScreen” na klawiaturze.
Krok 3
Otwórz aplikację, do której chcesz przenieść obraz.
Krok 4
Wybierz z menu opcję „Edytuj/Wklej” (Ctrl+V lub kliknij prawym przyciskiem myszy i „Wklej”).
Opcja 1: Kopiowanie i wklejanie obrazu z przeglądarki internetowej do użytku w tle
Krok 1
Znajdź obraz, którego chcesz użyć jako tła.
Krok 2
Kliknij obraz prawym przyciskiem myszy i kliknij „Zapisz tło jako”.
Krok 3
Przejdź do folderu, w którym chcesz zapisać obraz.
Krok 4
Nazwij obraz, ale zachowaj jego rozszerzenie pliku (.gif, .jpg, .png). Następnie kliknij „Zapisz”.
Krok 5
Kliknij prawym przyciskiem myszy na pulpicie systemu Windows i wybierz „Właściwości”.
Krok 6
W oknie dialogowym „Właściwości wyświetlania” wybierz kartę „Pulpit” i naciśnij „Przeglądaj”.
Krok 7
W oknie dialogowym „Przeglądaj” znajdź folder, w którym zapisano obraz.
Krok 8
Kliknij dwukrotnie obraz, którego chcesz użyć. Spowoduje to powrót do okna dialogowego „Właściwości wyświetlania”.
Krok 9
Wybierz „Pozycję” obrazu (rozciągnięty, aby dopasować go do ekranu, wyśrodkowany itp.) i naciśnij OK.
Opcja 2: Kopiowanie i wklejanie obrazu z przeglądarki internetowej do użytku w tle
Krok 1
Znajdź obraz, którego chcesz użyć jako tła.
Krok 2
Kliknij obraz prawym przyciskiem myszy i kliknij „Ustaw jako tło”.
Krok 3
Zamknij lub zminimalizuj przeglądarkę internetową, aby wyświetlić pulpit systemu Windows. Powinieneś zobaczyć zapisany obraz tła.
Kopiowanie i wklejanie obrazu z dokumentu PDF
Krok 1
Otwórz dokument, którego chcesz użyć w programie Adobe Acrobat Reader.
Krok 2
Kliknij „Snapshot Tool” (tuż pod menu) i użyj go, aby narysować ramkę wokół obrazu.
Krok 3
Naciśnij „OK” po komunikacie: „Wybrany obszar został skopiowany do schowka”.
Krok 4
Otwórz dokument, w którym chcesz użyć obrazu.
Krok 5
Wybierz z menu opcję „Edytuj/Wklej” (Ctrl+V lub kliknij prawym przyciskiem myszy i „Wklej”).
Rzeczy, których będziesz potrzebować
Microsoft Word
Adobe Acrobat Reader
Ostrzeżenie
Przed użyciem obrazu sprawdź prawa autorskie.