Chociaż ma swoich przeciwników, Siri jest nadal popularnym wirtualnym asystentem dla osób posiadających iPhone'a lub iPada - i to nie tylko dlatego, że jest wbudowany w te urządzenia. Siri może nie być w stanie odpowiedzieć na wszystkie Twoje pytania, ale nadal ma wiele przydatnych funkcji. Niemniej jednak nie każdy potrzebuje wirtualnego asystenta na zawołanie, więc jeśli wolisz, aby Siri nie przeszkadzała, Apple udostępniło sposób, aby go wyłączyć.
Zawartość
- Jak całkowicie wyłączyć Siri
- Jak wyłączyć „Hej, Siri”
- Jak wyłączyć sugestie Siri globalnie lub dla określonych aplikacji
- Jak wyłączyć synchronizację Siri iCloud
Polecane filmy
Łatwy
5 minut
Apple iPhone lub iPad
Możliwe jest również wyłączenie tylko niektórych aspektów Siri. Na przykład możesz wybrać, aby Siri pojawiała się tylko wtedy, gdy uruchamiasz ją ręcznie za pomocą przycisku na swoim iPhone'a 14 zamiast nasłuchiwać polecenia „Hej, Siri”. Możesz także dostosować sugestie, które Siri robi przez cały czas iOS 16, na przykład na ekranie blokady lub kiedy
wyszukiwanie informacji za pomocą Spotlight. Oto, jak możesz nagiąć Siri bardziej do swojej woli.Jak całkowicie wyłączyć Siri
Jeśli używasz systemu iOS 11 lub nowszego, możesz łatwo wyłączyć Siri. Oto jak:
Krok 1: Otworzyć Ustawienia aplikację na iPhone'a lub iPada.

Krok 2: Przewiń w dół do czwartej sekcji i wybierz Siri i wyszukiwanie.

Powiązany
- Najlepsze aplikacje golfowe na iPhone'a i Androida: 8 najlepszych w 2023 roku
- Jak naprawić błąd „iPhone niedostępny” (4 proste sposoby)
- Jak szybko naładować iPhone'a
Krok 3: U góry wyłącz Posłuchaj „Hej, Siri” I Naciśnij przycisk boczny dla Siri.

Krok 4: Jeśli masz w domu głośniki HomePod z włączonymi żądaniami osobistymi, wyświetli się ostrzeżenie informując, że Twoje HomePods nie będą już w stanie rozpoznawać Twojego głosu ani odpowiadać na osobiste upraszanie. Wybierać Przestań używać Siri aby to potwierdzić.
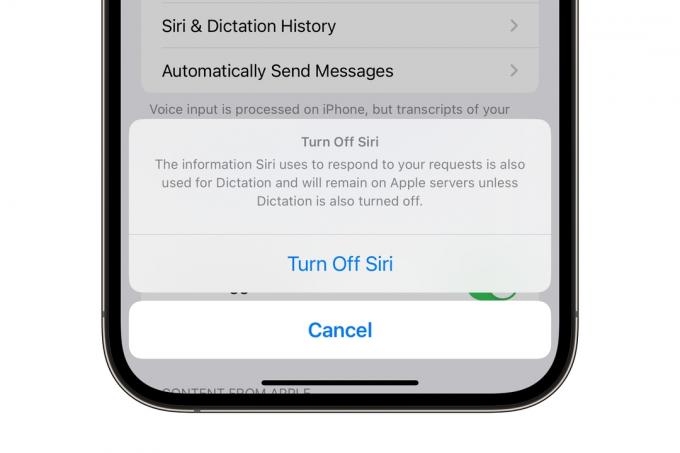
Krok 5: Wybierać Wyłącz Siri w wyświetlonym ostatnim wyskakującym okienku.
Spowoduje to całkowite wyłączenie Siri, więc nie będzie już odpowiadać na żądania głosowe. Jednak, jak wyjaśnia to ostatnie wyskakujące okienko, nie wyłącza ono funkcji dyktowania. Musisz to wyłączyć osobno w aplikacji Ustawienia pod Ogólny > Klawiatura > Włącz dyktowanie jeśli chcesz, aby informacje związane z Siri zostały całkowicie usunięte z serwerów Apple.
Jak wyłączyć „Hej, Siri”
Siri poprawiła rozpoznawanie frazy kluczowej „Hej, Siri”, która jest używana do aktywowania jej głosem. Jednak nadal nie jest idealnie, a Twój iPhone może czasami myśleć, że dzwonisz do Siri podczas normalnych rozmów. Na szczęście dość łatwo jest wyłączyć ten aspekt Siri bez całkowitego wyłączenia wirtualnego asystenta. Oto jak.
Krok 1: Otworzyć Ustawienia aplikację na iPhone'a lub iPada.

Krok 2: Wybierać Siri i wyszukiwanie.

Krok 3: U góry wyłącz Posłuchaj „Hej, Siri”.
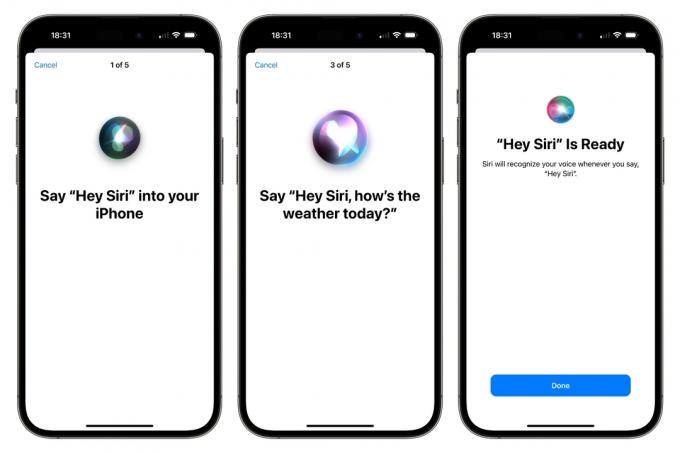
Krok 4: Gdy to zrobisz, Twój iPhone lub iPad nie będzie już nasłuchiwał frazy kluczowej, ale nadal będziesz mógł aktywować Siri na żądanie, naciskając i przytrzymując boczny przycisk. Jeśli chcesz ponownie włączyć „Hej Siri” w przyszłości, możesz po prostu powtórzyć powyższe kroki; pamiętaj tylko, że będziesz musiał przeszkolić Siri dla swojego głosu, powtarzając kilka przykładowych fraz.
Jak wyłączyć sugestie Siri globalnie lub dla określonych aplikacji
Wśród ulepszeń Apple w Spotlight w iOS 16 są sugestie Siri. Siri sugeruje teraz takie rzeczy, jak dzwonienie na spotkanie, potwierdzanie spotkania, tworzenie wiadomości e-mail, przeszukiwanie przeglądarki Safari i inne czynności w oparciu o Twoje codzienne czynności i sposób korzystania z nich Twoje aplikacje. Masz kontrolę nad tym, jak te sugestie będą się pojawiać — lub nie.
Jeśli zwykle uważasz, że sugestie Siri są pomocne, ale chcesz wyłączyć niektóre lub wszystkie z nich, oto jak to zrobić.
Krok 1: Otworzyć Ustawienia app na iPhonie lub iPadzie i wybierz Siri i wyszukiwanie.

Krok 2: Przewiń w dół i wyłącz Zezwalaj na powiadomienia, Pokaż w Bibliotece aplikacji i Spotlight, Pokaż podczas udostępniania, Lub Pokaż podczas słuchania. Możesz wybrać dowolną kombinację tych przełączników lub wszystkie z nich, aby dostosować odpowiednie funkcje.
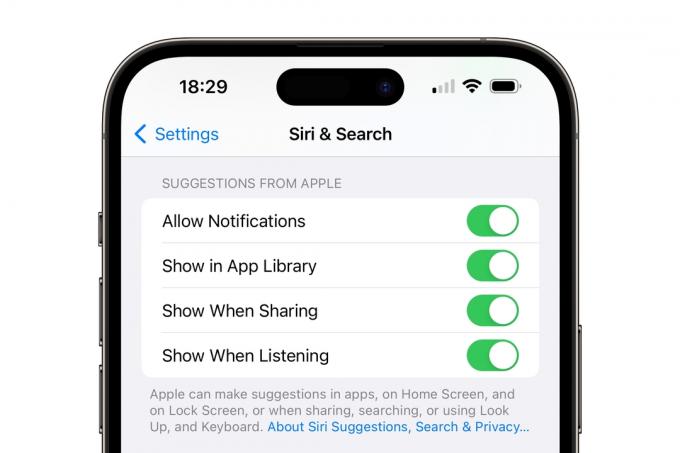
Krok 3: Możesz jeszcze bardziej dostosować preferencje Siri, przewijając w dół i wyłączając sugestie Siri tylko dla określonych aplikacji. Na przykład, jeśli nie chcesz, aby Siri dostarczała Ci sugestie dotyczące Safari, wybierz Safari.
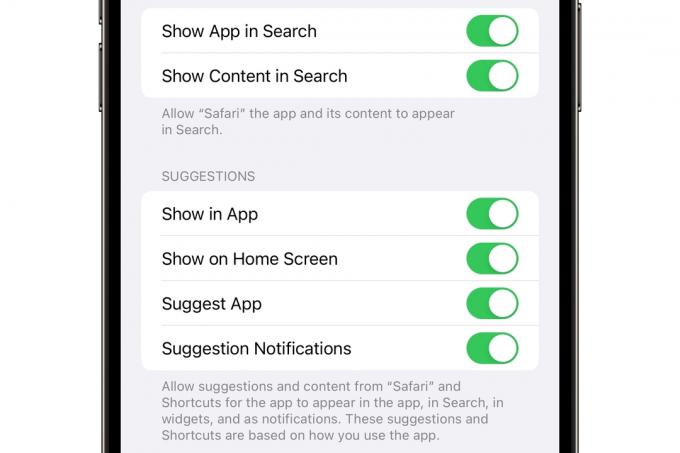
Krok 4: Przesuń suwaki dla dowolnej funkcji, którą chcesz dezaktywować. Na przykład wyłączenie Pokaż w aplikacji powstrzyma Siri przed sugestiami podczas korzystania z Safari. Z drugiej strony wyłączenie Pokaż treść w wyszukiwaniu uniemożliwi wyświetlanie treści z Safari, takich jak historia lub zakładki wyszukiwanie Spotlight w iOS 16.
Jak wyłączyć synchronizację Siri iCloud
Siri szeroko wykorzystuje uczenie maszynowe, aby spersonalizować swoje reakcje na Twoje życie i nawyki. W miarę jak Siri coraz bardziej się z tobą zapoznaje, powinna stawać się bardziej wydajna i użyteczna za każdym razem, gdy ją wywołujesz.
Za pomocą iCloud możesz synchronizować inteligencję uczenia maszynowego Siri na wszystkich swoich urządzeniach Apple. Jest to zwykle włączone domyślnie, jeśli zdecydujesz się na funkcje udostępniania iCloud podczas konfigurowania iPhone'a lub iPada, ale możesz się przełączyć możesz ją wyłączyć w dowolnym momencie w ustawieniach iCloud, jeśli wolisz przechowywać to, czego dowiedziała się o Tobie Siri, tylko na swoim urządzeniu lokalnym.
Krok 1: Otwórz aplikację Ustawienia iPhone'a lub iPada i wybierz swoje imię u góry.
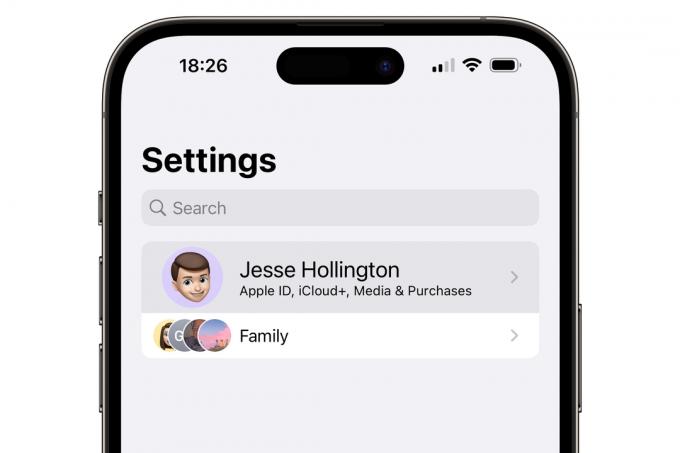
Krok 2: Wybierać iCloud.
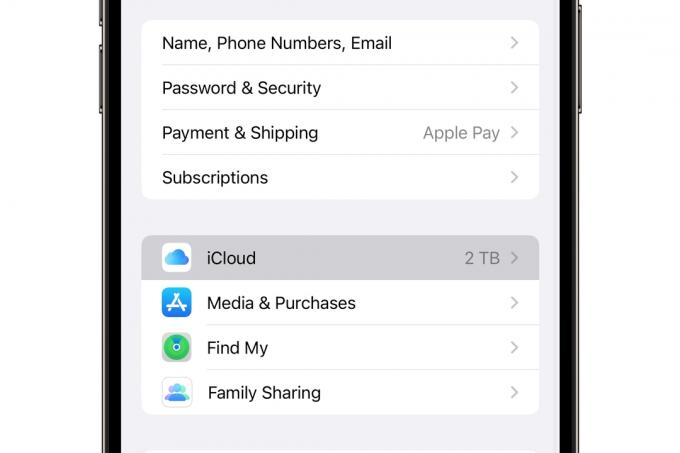
Krok 3: Wybierać Pokaż wszystko.
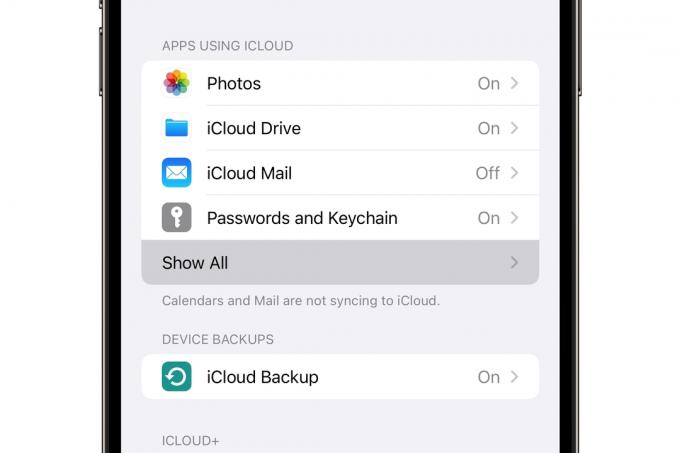
Krok 4: Przewiń w dół, znajdź Sirii wyłącz ją.
Jeśli później zmienisz zdanie, możesz z łatwością ponownie włączyć dowolne funkcje Siri, wykonując czynności opisane powyżej w odwrotnej kolejności.
Wreszcie, jeśli jesteś Naprawdę masz dość Siri i chcesz ją zastąpić czymś innym, zapoznaj się z naszym przewodnikiem jak zamienić Siri na ChatGPT na iPhonie.
Zalecenia redaktorów
- Ta niesamowita funkcja systemu iOS 17 klonuje Twój głos. Oto jak to działa
- Jak naprawić wypalenie ekranu na iPhonie lub telefonie z Androidem
- Twój następny iPhone może nie mieć ramek. Oto dlaczego może to stanowić problem
- Jak teraz pobrać iPadOS 17 beta na iPada
- Jak pozbyć się czyjegoś Apple ID na swoim iPhonie
Ulepsz swój styl życiaTrendy cyfrowe pomagają czytelnikom śledzić szybko zmieniający się świat technologii dzięki najnowszym wiadomościom, zabawnym recenzjom produktów, wnikliwym artykułom redakcyjnym i jedynym w swoim rodzaju zapowiedziom.



