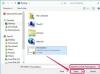Przekonwertuj tekst na kształt, aby dodać kontur.
Źródło obrazu: Zrzut ekranu dzięki uprzejmości firmy Adobe.
Chociaż narzędzie tekstowe programu Photoshop CC oferuje dowolny kolor tęczy dla czcionki, nie daje możliwości utworzenia obramowania wokół liter. Konwertując tekst na kształt, możesz nie tylko dodać kontur, ale także sprawić, że same litery będą przezroczyste. Inną opcją jest zachowanie tekstu w nienaruszonym stanie i użycie grubej poświaty zewnętrznej, aby utworzyć kontur wokół tekstu. Nie zapewni to precyzyjnych, gładkich linii, które oferuje pociągnięcie kształtu, ale sprawi, że litery będą wyglądać tak, jakby zostały naniesione na płótno.
Konwersja tekstu na kontur
Krok 1

Użyj narzędzia tekstowego, aby napisać swój tekst.
Źródło obrazu: Zrzut ekranu dzięki uprzejmości firmy Adobe.
Wybierz "Narzędzie Tekst" z Przybornika i określ czcionkę, rozmiar czcionki i wyrównanie tekstu na pasku opcji. Nie martw się o kolor czcionki — nie zostanie zapisany. Przeciągnij kursor po płótnie i wpisz tekst. Jeśli chcesz dostosować opcje czcionki, zaznacz tekst, aby wprowadzić te zmiany.
Wideo dnia
Krok 2

Przekształć tekst w kształt.
Źródło obrazu: Zrzut ekranu dzięki uprzejmości firmy Adobe.
Kliknij menu „Typ” i wybierz „Konwertuj na kształt”. Zauważ, że po tym punkcie nie możesz już zmienić stylu czcionki.
Krok 3

Wybierz narzędzie wyboru ścieżki.
Źródło obrazu: Zrzut ekranu dzięki uprzejmości firmy Adobe.
Wybierz narzędzie do zaznaczania ścieżki, narzędzie do zaznaczania bezpośredniego lub dowolne narzędzie kształtów, takie jak narzędzie Kształt prostokątny w przyborniku. Wybranie jednego z tych narzędzi powoduje, że w górnej części okna pojawia się pasek opcji kształtów.
Krok 4

Wybierz kolor konturu z menu Obrys.
Źródło obrazu: Zrzut ekranu dzięki uprzejmości firmy Adobe.
Kliknij menu „Obrys” na pasku opcji i wybierz kolor konturu tekstu. Jeśli nie widzisz na palecie odpowiedniego koloru, kliknij ikonę w kolorze tęczy, aby wybrać kolor z Próbnika kolorów. Wybierz grubość konturu, klikając menu „Szerokość obrysu” bezpośrednio po prawej stronie menu Obrys. Możesz także zmienić kontur na linię przerywaną lub kropkowaną, klikając menu „Opcje obrysu” bezpośrednio po prawej stronie menu Szerokość obrysu.
Krok 5

Zmień wypełnienie na „Bez wypełnienia”.
Źródło obrazu: Zrzut ekranu dzięki uprzejmości firmy Adobe.
Kliknij menu „Wypełnij” i wybierz „Bez wypełnienia”. To pierwsza ikona w rozwijanym menu. Dzięki temu litery w obrysach są całkowicie przezroczyste.
Krok 6

Wypełniony tekst z samym zarysem.
Źródło obrazu: Zrzut ekranu dzięki uprzejmości firmy Adobe.
Dostosuj kontur tekstu zgodnie z potrzebami — tak jak każdy inny kształt — na przykład prostokąt lub elipsa. Na przykład, aby zmienić rozmiar kształtu, użyj opcji Przekształć w menu Edycja. Do tekstu z konturem można również dodawać efekty i style, w tym styl warstwy Cień lub Blask zewnętrzny.
Używanie zewnętrznego blasku jako konturu
Krok 1

Wybierz styl warstwy Blask zewnętrzny.
Źródło obrazu: Zrzut ekranu dzięki uprzejmości firmy Adobe.
Dodaj warstwę tekstową do projektu programu Photoshop za pomocą narzędzia Tekst. Jeśli chcesz, aby tekst był przezroczysty, najpierw przekonwertuj go na kształt z przezroczystym wypełnieniem. Wybierz „Styl warstwy” z menu Warstwa i kliknij „Zewnętrzny blask”.
Krok 2

Kliknij próbkę „Kolor blasku”, aby wybrać kolor.
Źródło obrazu: Zrzut ekranu dzięki uprzejmości firmy Adobe.
Kliknij próbkę „Kolor blasku” znajdującą się poniżej opcji Szum, aby otworzyć Próbnik kolorów. Wybierz dowolny kolor konturu, który dobrze kontrastuje z tłem. Aby uzyskać białe tło, użyj czarnego lub dowolnego ciemnego koloru.
Krok 3

Dostosuj ustawienia Blasku zewnętrznego, aby uzyskać kontur wokół tekstu.
Źródło obrazu: Zrzut ekranu dzięki uprzejmości firmy Adobe.
Zmień tryb mieszania na „Normalny”, aby uzyskać jednolity kontur, lub „Rozpuść”, aby uzyskać nierówny efekt farby w sprayu. Ustaw krycie na co najmniej 75 procent. Zwiększ rozmieszczenie i rozmiar, gdy wybrana jest opcja podglądu, aż pojawi się gruby kontur wokół tekstu. Kliknij „OK”, aby zapisać styl.
Krok 4

Biała czcionka z czarną poświatą zewnętrzną przy użyciu trybu mieszania Dissolve.
Źródło obrazu: Zrzut ekranu dzięki uprzejmości firmy Adobe.
Kliknij „Narzędzie Tekst” w Przyborniku i zmień Kolor tekstu na pasku opcji na biały lub kolor pasujący do tła. Pamiętaj, że możesz zmienić styl czcionki i inne opcje czcionek bez utraty konturu Outer Glow.