Tworzenie listy odtwarzania ulubionych utworów to świetny sposób na słuchanie utworów, na które masz ochotę w dowolnym momencie. Ale co by było, gdybyś mógł utworzyć listę odtwarzania, która automatycznie aktualizuje się o preferowanych wykonawców, nowe albumy lub najbardziej lubiane utwory w aplikacji Muzyka?
Zawartość
- Utwórz inteligentną listę odtwarzania w Muzyce na Macu
- Uzyskaj dostęp do swojej inteligentnej listy odtwarzania lub edytuj ją
Z Apple Aplikacja muzyczna na Maca, możesz utworzyć inteligentną listę odtwarzania, która dokładnie to robi, a my pokażemy Ci, jak to zrobić.
Polecane filmy
Umiarkowany
10 minut
komputer Mac
Aplikacja Muzyka firmy Apple
Utwórz inteligentną listę odtwarzania w Muzyce na Macu
Aby rozpocząć, otwórz aplikację Muzyka na komputerze Mac.
Krok 1: Wybierać Plik > Nowy z paska menu i wybierz Inteligentna lista odtwarzania w wyskakującym menu.
Krok 2: Po otwarciu okna konfiguracji inteligentnej listy odtwarzania zaznacz pole u góry Dopasuj następującą regułę. Tutaj wybierasz kryteria dla swojej playlisty.

Powiązany
- Instalacja istotnej aktualizacji zabezpieczeń dla urządzeń Apple zajmuje tylko kilka minut
- Jak macOS Sonoma może naprawić widżety — lub jeszcze bardziej je pogorszyć
- Chipy Intela powstrzymały 15-calowego MacBooka Air, mówi Apple
Krok 3: Użyj pierwszego rozwijanego pola po lewej stronie, aby wybrać pierwszy warunek. Możesz wybierać spośród wielu opcji, takich jak wykonawca, data dodania, gatunek, miłość, zakup, rok i inne.
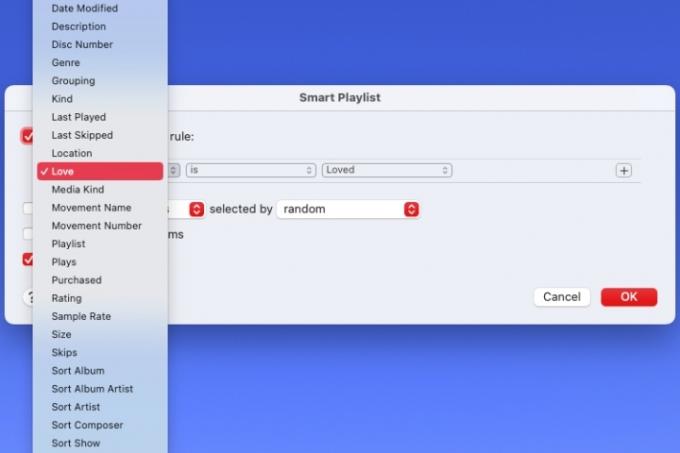
Krok 4: Po dokonaniu wyboru użyj pola rozwijanego po prawej stronie, aby wybrać spośród opcji, takich jak Zawiera, Zaczyna się od, Jest po, Nie jest lub innej opcji. Te wybory różnią się w zależności od tego, co wybierzesz w pierwszym polu rozwijanym.
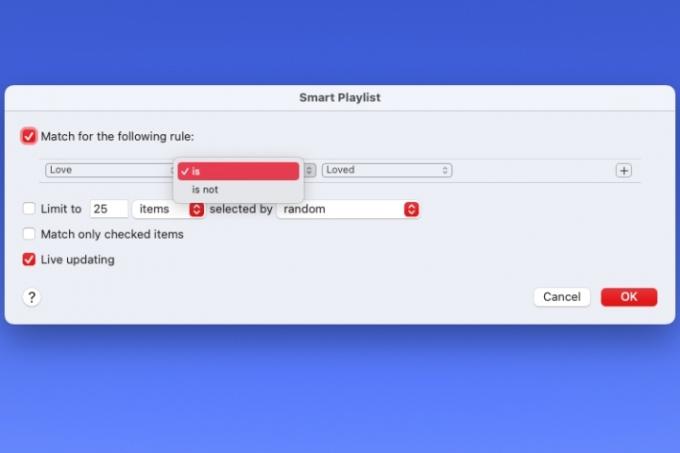
Krok 5: Następnie może być konieczne dodanie elementu do pola tekstowego, listy rozwijanej lub kalendarza, które pojawiają się po prawej stronie. Zależy to również od dwóch poprzednich wyborów.
Na przykład, jeśli wybierzesz Artysta > Zawiera, wpiszesz nazwisko wykonawcy. Lub, jeśli wybierzesz Data dodania > jest przed, wpisać datę.
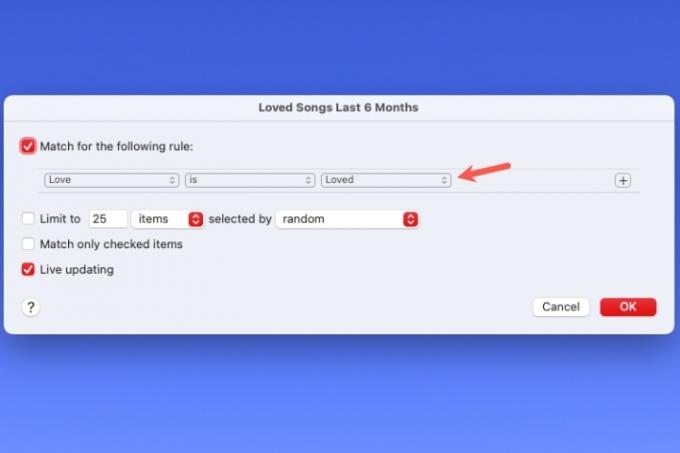
Krok 6: Po ustaleniu kryteriów listy odtwarzania możesz dodać kolejny warunek, jeśli chcesz. Na przykład możesz potrzebować listy z ulubionym wykonawcą i utworami dodanymi po określonej dacie.
Wybierz Znak plusa po prawej stronie pierwszej reguły, aby dodać drugą. Następnie użyj listy rozwijanej i kolejnych pól, aby ją skonfigurować, tak jak pierwszą.
Wybierz obok pola wyboru u góry Każdy Lub Wszystko aby spełnić którykolwiek z warunków lub wszystkie z nich.

Krok 7: Po dodaniu wszystkich kryteriów możesz opcjonalnie zaznaczyć pola obok innych elementów listy odtwarzania. Możesz ograniczyć liczbę elementów na liście odtwarzania i sposób ich wybierania, dopasowywać tylko zaznaczone elementy i włączyć aktualizację na żywo.
Kiedy skończysz, wybierz OK, aby zapisać reguły inteligentnej listy odtwarzania.
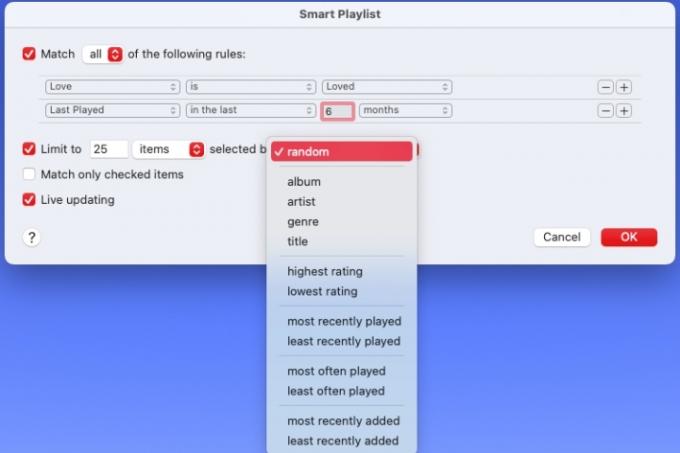
Krok 8: Zobaczysz wtedy swoją listę odtwarzania w głównej sekcji aplikacji Muzyka. Wprowadź nazwę w polu Lista odtwarzania i naciśnij Powrót. Następnie możesz od razu odtworzyć swoją nową inteligentną listę odtwarzania.
Gdy będziesz kontynuować słuchanie, kupowanie lub dodawanie nowych elementów w aplikacji Muzyka, te, które odpowiadają regułom skonfigurowanym dla inteligentnej listy odtwarzania, będą do niej automatycznie dodawane.
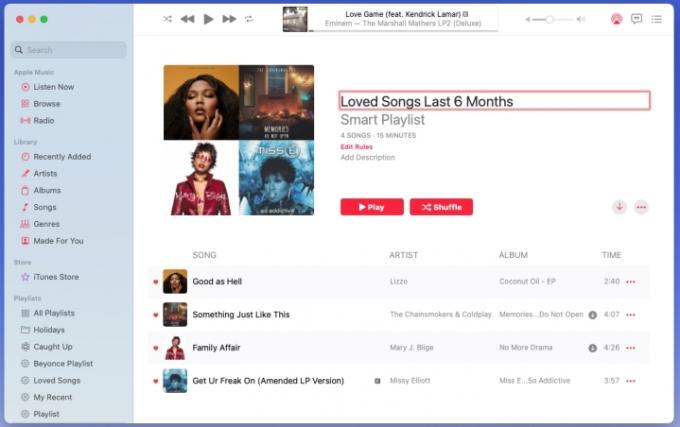
Uzyskaj dostęp do swojej inteligentnej listy odtwarzania lub edytuj ją
Słuchanie lub wprowadzanie zmian w zasadach inteligentnej listy odtwarzania jest tak proste, jak konfigurowanie jej na komputerze Mac.
Krok 1: Możesz uzyskać dostęp do nowej inteligentnej listy odtwarzania i odtwarzać ją w dowolnym momencie, wybierając ją w Playlisty sekcji menu po lewej stronie w aplikacji Muzyka.
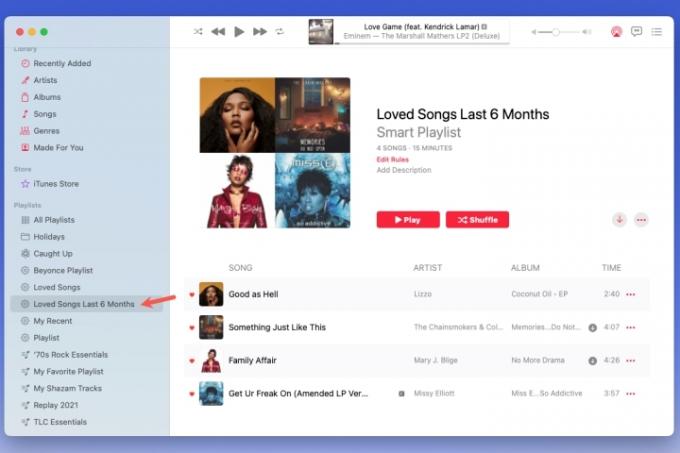
Krok 2: Jeśli ty zsynchronizuj aplikację Muzyka z iPhonem lub iPadem, zobaczysz także Inteligentną listę odtwarzania w Playlisty sekcja Biblioteka również na tych urządzeniach.
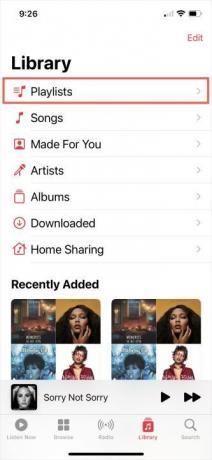
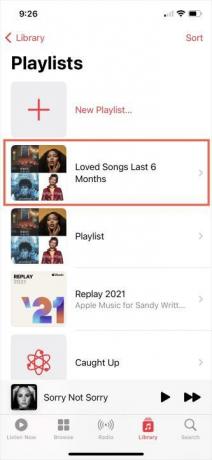
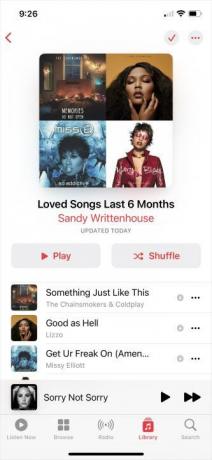
Krok 3: Jeśli chcesz wprowadzić zmiany na liście odtwarzania, możesz to zrobić w Muzyce na Macu. Wybierz listę odtwarzania i wybierz Edytuj reguły poniżej nazwy listy odtwarzania po prawej stronie.
Zobaczysz wtedy reguły, które skonfigurowałeś na początku. Wprowadź dowolne zmiany, które lubisz i wybierz OK aby ich uratować.

Teraz, gdy wiesz, jak utworzyć inteligentną listę odtwarzania w Apple Music w celu automatycznego aktualizowania muzyki, zobacz, jak to zrobić udostępnij swoją bibliotekę Apple Music.
Zalecenia redaktorów
- Możesz grać w prawie każdą grę Windows na Macu — oto jak to zrobić
- 32-calowy M3 iMac firmy Apple może napotkać kolejne opóźnienie
- Apple właśnie dał graczom Mac duży powód do ekscytacji
- Cena komputera stacjonarnego Mac Studio firmy Apple właśnie została obniżona
- iMac 27-calowy: wszystko, co wiemy o większym, mocniejszym iMacu firmy Apple
Ulepsz swój styl życiaTrendy cyfrowe pomagają czytelnikom śledzić szybko zmieniający się świat technologii dzięki najnowszym wiadomościom, zabawnym recenzjom produktów, wnikliwym artykułom redakcyjnym i jedynym w swoim rodzaju zapowiedziom.



