Jeśli zamierzasz być poza pracą na wakacjach, urlopie lub czymś podobnym, możesz skonfigurować odpowiedź „poza biurem” w programie Microsoft Outlook. Dzięki temu inni wiedzą, że jesteś nieobecny i nie będziesz odpowiadać przez określony czas.
Zawartość
- Ustaw odpowiedź „poza biurem” w programie Outlook w systemie Windows
- Ustaw odpowiedź „poza biurem” w Outlooku na Macu
- Ustaw odpowiedź „poza biurem” w aplikacji Outlook w sieci Web
Fajną rzeczą w automatycznych odpowiedziach takich jak ta w Outlooku jest to, że możesz zaplanować je na potrzebne ramy czasowe. Jeśli wolisz, możesz także włączać i wyłączać tę funkcję ręcznie.
Oto jak ustawić odpowiedź „poza biurem” w Outlooku w systemie Windows, Mac i w Internecie.
Polecane filmy
Łatwy
10 minut
Aplikacja Microsoft Outlook
Konto Microsoft Outlook
Ustaw odpowiedź „poza biurem” w programie Outlook w systemie Windows
Możesz utworzyć i zaplanować odpowiedź „poza biurem” w klasycznej aplikacji Outlook w systemie Windows w ciągu kilku minut.
Krok 1: Otwórz program Outlook w systemie Windows i wybierz plik Plik patka.
Krok 2: Potwierdź, że Informacje jest wybrany w lewym górnym rogu. Następnie kliknij Automatyczne odpowiedzi po prawej.

Powiązany
- Jak tworzyć foldery w Gmailu
- Lista oczekujących Microsoft Bing Chat zniknęła — jak się teraz zarejestrować
- Jak zsynchronizować kalendarz programu Outlook z iPhonem
Krok 3: W górnej części wyskakującego okienka zaznacz opcję dla Wysyłaj automatyczne odpowiedzi a następnie wpisz wiadomość w polu tekstowym na dole.
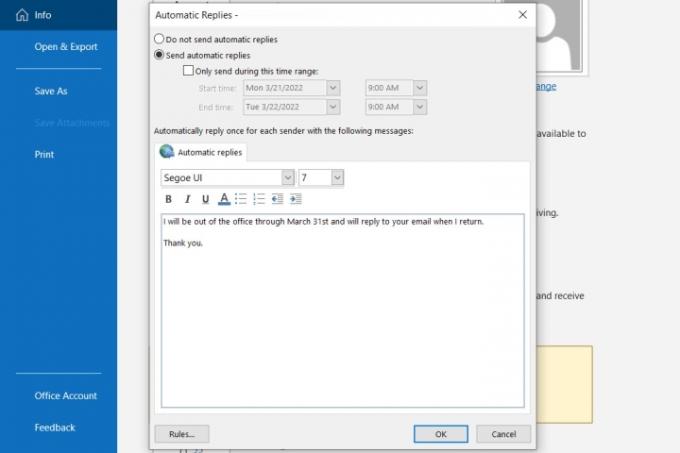
Krok 4: Aby zaplanować odpowiedź, zaznacz pole dla Wysyłaj tylko w tym przedziale czasowym i wybierz daty i godziny rozpoczęcia i zakończenia.
Jeśli nie wybierzesz przedziału czasowego, wróć do tego miejsca, aby ręcznie wyłączyć automatyczną odpowiedź.

Krok 5: Kliknij OK kiedy skończysz.
Ustaw odpowiedź „poza biurem” w Outlooku na Macu
Jeśli używasz nowego programu Outlook na komputerze Mac, możesz skonfigurować i zaplanować odpowiedź „poza biurem”, wykonując następujące czynności:
Krok 1: Otwórz program Outlook na komputerze Mac i wybierz Narzędzia > Automatyczne odpowiedzi z paska menu.
Krok 2: Gdy pojawi się okno Odpowiedzi automatyczne, zaznacz pole u góry, aby włączyć odpowiedzi automatyczne, i wpisz wiadomość w polu bezpośrednio poniżej.

Krok 3: Aby zaplanować odpowiedź, zaznacz pole dla Wysyłaj odpowiedzi tylko w tym okresie. Następnie wybierz daty i godziny rozpoczęcia i zakończenia.
Jeśli nie korzystasz z funkcji harmonogramu, wróć do tego obszaru, aby ręcznie wyłączyć automatyczną odpowiedź.

Krok 4: Aby wysłać odpowiedź o nieobecności do osób spoza Twojej organizacji, zaznacz to pole obok. Możesz wybrać Wyślij tylko do moich kontaktów Lub Wyślij do wszystkich nadawców zewnętrznych.
Następnie wpisz automatyczną odpowiedź, którą chcesz wysłać w tym polu tekstowym.

Krok 5: Kliknij OK kiedy skończysz.
Ustaw odpowiedź „poza biurem” w aplikacji Outlook w sieci Web
Jeśli ty korzystać z Outlooka w sieci, utworzenie i zaplanowanie automatycznej odpowiedzi jest równie łatwe.
Krok 1: Odwiedzać Outlook w sieci i zaloguj się.
Krok 2: Kliknij Bieg ikonę w prawym górnym rogu i wybierz Wyświetl wszystkie ustawienia programu Outlook na dole paska bocznego.
Krok 3: W wyskakującym oknie wybierz Poczta po lewej stronie i Automatyczne odpowiedzi w prawo.
Krok 4: Włącz przełącznik u góry i wprowadź wiadomość o nieobecności.

Krok 5: Aby zaplanować automatyczną odpowiedź, zaznacz pole dla Wysyłaj odpowiedzi w określonym czasie. Następnie wybierz daty i godziny rozpoczęcia i zakończenia. Opcjonalnie zaznacz pola, które pojawiają się dla dodatkowych ustawień, które mają zastosowanie do Kalendarz Outlooka w ramach czasowych.
Jeśli nie zaplanujesz odpowiedzi „poza biurem”, możesz wrócić do tej lokalizacji w ustawieniach, aby wyłączyć ją ręcznie.

Krok 6: Aby wysłać tę automatyczną odpowiedź tylko do Twoje kontakty z Outlooka, zaznacz pole u dołu.
Krok 7: Kiedy skończysz, kliknij Ratować i X w prawym górnym rogu, aby zamknąć te ustawienia.
Teraz, gdy wiesz, jak skonfigurować automatyczną odpowiedź w Outlooku, spójrz na zaktualizowane funkcje aplikacji lub dowiedz się więcej rzeczy, które możesz zrobić w programie Microsoft Outlook.
Zalecenia redaktorów
- Jak przywołać wiadomość e-mail w programie Outlook
- Jak ustawić domyślną drukarkę w systemie Windows lub Mac
- Reddit został zhakowany — oto jak skonfigurować 2FA, aby chronić swoje konto
- Jak zaplanować wiadomość e-mail w programie Outlook
- Jak skonfigurować Wallet i Apple Pay na komputerze Mac
Ulepsz swój styl życiaTrendy cyfrowe pomagają czytelnikom śledzić szybko zmieniający się świat technologii dzięki najnowszym wiadomościom, zabawnym recenzjom produktów, wnikliwym artykułom redakcyjnym i jedynym w swoim rodzaju zapowiedziom.




