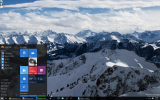Zawartość
- Krok 1: Skonfiguruj połączenia z mediami społecznościowymi
- Krok 2: Chwyć swój strzał
- Krok 3: Przejdź do albumu
- Krok 4: Edycja
- Krok 5: Udostępnianie na Facebooku i Twitterze
- Krok 6: Pobieranie zrzutów ekranu na komputer
Niewiarygodnie łatwo jest zrobić zrzut ekranu za pomocą Nintendo Switch, dzięki dedykowanemu przyciskowi na lewym kontrolerze Joy-Con. Robienie zdjęć to jednak dopiero początek. Dzięki funkcji, która pozwala łatwo dostosowywać obrazy i nakładać tekst, Switch skutecznie oferuje wbudowany kreator memów. Oto wszystko, co musisz wiedzieć o robieniu zrzutów ekranu za pomocą Switcha i przekształcaniu ich w zabawne wirusy.
Polecane filmy
Dalsza lektura
- Najlepsze ekskluzywne produkty Nintendo Switch
- Najczęstsze problemy z konsolą Nintendo Switch i sposoby ich rozwiązywania
- Najlepsze porady, sztuczki i hacki na Nintendo Switch
Krok 1: Skonfiguruj połączenia z mediami społecznościowymi

Zanim zrobisz zrzut ekranu, upewnij się, że jesteś gotowy, aby coś z nim zrobić. Jeśli Twój Switch jest podłączony do sieci Wi-Fi, możesz się połączyć Twój profil użytkownika Switcha do Twojego Twittera i Facebook konta. Aby skonfigurować Twittera i

Na Ustawienia systemów menu, przejdź do Użytkownicy, a następnie wybierz swoje konto użytkownika. Stamtąd wybierz Publikowanie w mediach społecznościowych. To menu będzie zawierało monity o połączenie kont społecznościowych. Wpisz swoje nazwy użytkownika i hasła, i gotowe do udostępniania.
Gdy będziesz gotowy, możesz powiedzieć Switchowi, aby przesłał twoje zdjęcia do Internetu bezpośrednio z aplikacji Album bez konieczności przesyłania zdjęć gdziekolwiek indziej, na przykład na komputer.
Krok 2: Chwyć swój strzał

Najłatwiejszym krokiem w zrobieniu zrzutu ekranu jest przechwycenie obrazu. Podczas grania w dowolną grę możesz natychmiast zrobić zrzut ekranu tego, co robisz, naciskając przycisk Kwadrat przycisk po lewej stronie Joy-Con (tuż pod dolną strzałką pada kierunkowego). Uderz go, a Switch automatycznie zapisze przechwytywanie wszystkiego, co jest na ekranie.
Chociaż możesz przechwycić dowolną grę, Nintendo zablokowało graczom robienie zrzutów ekranu wielu menu Switcha i niektórych aplikacji. (Nasz ulubiony przykład: nie możesz zrobić zrzutu ekranu swojego albumu zrzutów ekranu!) Jednak w większości przypadków powinieneś być w stanie złapać obraz czegokolwiek z gry, w którą grasz. Zrzuty ekranu są automatycznie zapisywane w pamięci wewnętrznej Switcha (lub karta microSD jeśli masz zainstalowany).
Krok 3: Przejdź do albumu

Teraz, gdy masz połączenie i jesteś gotowy do wysłania zrzutów ekranu do Internetu, musisz znaleźć ten, który chcesz udostępnić. Aplikacja Album znajduje się również w dolnym menu ekranu głównego, w pobliżu miejsca, w którym znalazłeś Ustawienia systemowe. To jest niebieski kwadrat ikona, która wygląda trochę jak fotografia, obok żółtej ikony torby dla Sklep internetowy Nintendo.
W albumie możesz sortować swoje zdjęcia i filmy za pomocą funkcji filtrowania, naciskając przycisk Y przycisk. Korzystanie z funkcji filtrowania pozwala zmienić to, co widzisz w albumie, aby skupić się na samych obrazach, tylko wideo lub rzeczach zapisanych z określonej gry, co ułatwia wyszukiwanie. Aby usunąć niepotrzebne obrazy, naciśnij X przycisk.
Zaznacz obraz, który chcesz udostępnić, i kliknij A przycisk, aby powiększyć go do pełnego ekranu. Stąd wybierz Edycja i publikowanie uderzając A. Aby obejrzeć obraz bez żadnych elementów interfejsu użytkownika, które mogłyby zasłaniać widok, naciśnij Plus (+) na prawym Joy-Conie.
Krok 4: Edycja

Oto zabawna część. Po wybraniu Edycja i publikowanie, uzyskasz dostęp do trzech nowych opcji: Opublikuj, Dodaj tekst i Kopiuj. Funkcja Kopiuj umożliwia utworzenie kopii zrzutu ekranu. Zapisanie kopii umożliwia przeniesienie obrazu na kartę microSD, której można użyć do przesłania obrazu na inne urządzenie (więcej o tym później). Zalecamy jednak zapisanie kopii przed edycją obrazu bez względu na wszystko, na wypadek gdybyś chciał zrobić wiele obrazów z jednego zrzutu ekranu.
Możesz także wykonać lekką edycję za pomocą samego przełącznika za pomocą Dodaj tekst opcja. W ten sposób możesz zamienić swoje zdjęcia w memy. Kiedy trafisz Dodaj tekst, pojawi się monit o skopiowanie obrazu, aby zachować oryginalną, nieedytowaną wersję oprócz tej, do której dodano tekst. The Dodaj tekst przycisk uruchamia wirtualną klawiaturę Switcha, umożliwiając wpisywanie tekstu na obrazie, co działa zarówno za pomocą przycisków kontrolera, jak i ekranu dotykowego Switcha. Wpisz swoją wiadomość, naciśnij dobrze >Zaakceptować (oba w prawym dolnym rogu, dostępne za pomocą Plus przycisk), aby umieścić tekst na obrazie.
W tym miejscu możesz zmienić rozmiar, kolor, położenie i kąt tekstu. Menu po prawej stronie ekranu zawiera wszystkie opcje — u góry suwak dostosowuje ogólny rozmiar tekstu, zaczynając od mniejsze po lewej stronie do większych po prawej stronie, które można regulować za pomocą padu kierunkowego, lewego drążka analogowego lub przełącznika ekran dotykowy.
Kliknij jeden z kolorowych kwadratów, aby wybrać kolor tekstu, który będzie zawierał obramowanie w innym predefiniowanym kolorze, aby wyróżniał się na tle obrazu. Kliknięcie trzeciej opcji umożliwia użycie drążka analogowego lub pada kierunkowego do przesuwania tekstu na obrazie w celu zmiany jego położenia. Możesz także użyć drążka, aby dostosować jego kąt, obracając tekst według własnego uznania.
Kiedy tekst wygląda tak, jak chcesz, możesz zakończyć proces, naciskając Skończone. Nowy, edytowany obraz pojawi się w Twoim albumie.
Krok 5: Udostępnianie na Facebooku i Twitterze

Jeśli jesteś zadowolony z tego, co zrobiłeś i chcesz, aby świat to zobaczył, nadszedł czas, aby uderzyć Post przycisk. Zostaniesz poproszony o wybranie konta użytkownika Switch, które następnie wyświetli połączone konta w mediach społecznościowych. Jeśli nie połączyłeś swoich kont, zostaniesz poproszony o zrobienie tego przed udostępnieniem, ale możesz przełączyć się na inne konto w mediach społecznościowych, naciskając przycisk Zmień lokalizację wysyłania przycisk u góry ekranu.
Stąd po prostu skomponuj wiadomość, która będzie towarzyszyć Twojemu obrazowi. Switch automatycznie dodaje hashtag #NintendoSwitch i hashtag związany z grą, której użyłeś do stworzenia swojego obrazu, ale możesz je usunąć, jeśli chcesz. Po wpisaniu aktualizacji naciśnij Post przycisk u dołu ekranu.
Jak radzi Switch, możesz otworzyć swoje konto w mediach społecznościowych na innym urządzeniu, takim jak
Krok 6: Pobieranie zrzutów ekranu na komputer
Gdy otworzysz zdjęcie w albumie, zobaczysz trzecią opcję w menu jako Kopiuj. Ta opcja umożliwia skopiowanie obrazu, a następnie zapisanie pliku na karcie pamięci microSD. W ten sposób możesz usunąć go ze swojego Switcha bez umieszczania go w Internecie. Ta opcja jest zawsze dostępna, nawet po edycji zdjęcia. Możesz uzyskać do niego dostęp, przechodząc z powrotem do albumu, otwierając zrzut ekranu, który chcesz zapisać, a następnie wybierając opcję Kopiuj.
Jeśli system, którego używasz, poprosił o utworzenie kopii podczas edytowania pierwszego zrzutu ekranu, skończyłbyś z dwiema wersjami. Wersja pierwsza pokazywałaby obraz przechwycony z gry, a druga zawierałaby zrzut ekranu z dodanym tekstem. Jeśli klikniesz przycisk Kopiuj, pojawi się menu, w którym możesz wybrać miejsce, w którym chcesz zapisać skopiowany zrzut ekranu. Aby zachować zrzuty ekranu, musisz zainstalować kartę microSD. Jeśli masz już ustawienia systemu, które zapisują twoje obrazy na karcie microSD, możesz łatwo użyć przycisku Kopiuj, aby zapisać je w pamięci wewnętrznej Switcha. Po wskazaniu miejsca, w którym chcesz umieścić obraz, naciśnij Kopiuj.

Po zakończeniu zapisywania wszystkich zdjęć naciśnij i przytrzymaj przycisk zasilania, a następnie wybierz opcję Wyłącz z menu, które się pojawi. Spowoduje to wyłączenie przełącznika. Wyjmij kartę microSD ze swojego Switcha i włóż ją do czytnika kart SD w urządzeniu. Upewnij się, że kupiłeś adapter przed wykonaniem tego kroku, ponieważ wiele komputerów nie ma wbudowanego czytnika kart microSD.

Następnie zobaczysz odpowiedni plik o nazwie Nintendo. Kliknij na niego i wybierz Album. Następnie możesz wybrać zdjęcia, które chcesz przenieść z albumu, i pobrać je na swoje urządzenie w razie potrzeby.
Zalecenia redaktorów
- Najlepsze nadchodzące gry Nintendo Switch: 2023, 2024 i później
- Najlepsze gry dla jednego gracza
- Najlepsze gry towarzyskie na Nintendo Switch
- Jak testujemy konsole do gier wideo
- Najlepsze gry na Nintendo Switch na 2023 rok