Rozpoznawanie twarzy — następca skanowania linii papilarnych — pomaga wyeliminować wielokrotne używanie haseł i kodów dostępu. Podczas gdy hasła są obecnie nadal szeroko rozpowszechnione, technologie biometryczne ułatwiają wprowadzanie ich na oczach szpiegów. Face ID to podejście Apple do rozpoznawania twarzy, które jest bezpieczne i szybkie.
Zawartość
- Jak skonfigurować Face ID na iPhonie
- Jak skonfigurować alternatywny wygląd
- Funkcje uwagi
- Jak korzystać z Face ID na iPhonie
The iPhone'a X był pierwszym Apple smartfon aby uwzględnić rozpoznawanie twarzy, zastępując zarówno przycisk Home, jak i czujnik Touch ID. Seria X, 11 Seria, 12 serii, I 13 serii wszystkie wyposażone są w tę technologię.
W tym przewodniku wyjaśniono, jak skonfigurować i używać Face ID na iPhonie, aby w pełni wykorzystać tę przydatną technologię. Pokazujemy również, jak włączać i wyłączać Face ID dla określonych aplikacji, wyłączać wymaganie uwagi i nie tylko.
Polecane filmy
Łatwy
10 minut
iPhone'a X lub później
Bezpieczne funkcje uwierzytelniania Face ID z aparatem TrueDepth iPhone'a, który może dokładnie odwzorować geometrię twojej twarzy. Dane Face ID są chronione za pomocą szyfrowania. Face ID działa na następujących modelach iPhone'a i iPada Pro.
- iPhone'a X, XR, XS lub XS Max
- iPhone 11, 11 Pro lub 11 Pro Max
- iPhone 12, 12 Mini, 12 Pro lub 12 Pro Max
iPhone'a 13, 13 Mini, 13 Pro lub 13 Pro Max
iPad Pro 11 cali (1. i 2. generacji)
- iPad Pro 12,9 cala (3. i 4. generacji)
Jak skonfigurować Face ID na iPhonie
Gdy zgodny iPhone uruchamia się po raz pierwszy, pojawia się monit o skonfigurowanie Face ID w ramach wstępnej konfiguracji. Polega na powolnym obracaniu głowy, aby uchwycić różne kąty i kontury twarzy. Należy to zrobić co najmniej dwa razy, ale jest to krótki, prosty proces.
Dziś obsługa iOS i iPadOS „alternatywny” wygląd aby lepiej wspierać maski. W ten sposób możesz stworzyć jeden wygląd bez maski i jeden z maską, a także kilka z różnymi okularami. Ten „alternatywny” aspekt jest również dobry do odblokowywania iPhone'a podczas noszenia ciemnych okularów przeciwsłonecznych lub jeśli nosisz nową brodę.
Zakładając, że zdecydowałeś się nie konfigurować Face ID podczas początkowej konfiguracji, pokażemy Ci, jak go aktywować, gdy tylko będziesz gotowy. Aby Face ID rozpoznawał maski, musisz mieć iPhone'a 12 lub nowszego z systemem iOS 15.4 lub nowszym.
Krok 1: W aplikacji Ustawienia przewiń w dół i dotknij Identyfikator twarzy i hasło.
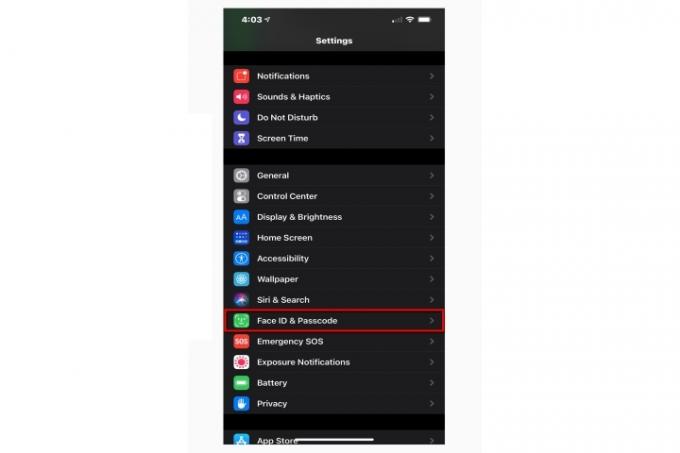
Krok 2: Wprowadź hasło, aby kontynuować.

Powiązany
- Będę wściekły, jeśli iPhone 15 Pro nie dostanie tej jednej funkcji
- Jak teraz pobrać wersję beta systemu iOS 17 na iPhone'a
- Najnowszy iPhone SE firmy Apple może być Twój już dziś za 149 USD
Krok 3: Uzyskiwać Skonfiguruj identyfikator twarzy.
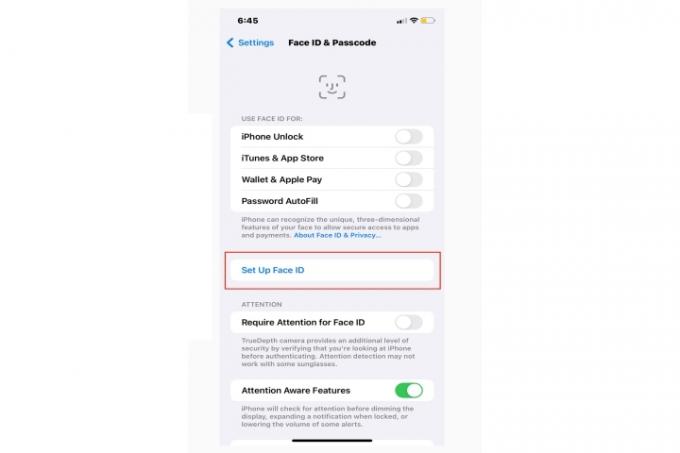
Krok 4: Ustaw twarz przed pionowo ustawionym iPhone'em (tryb portretowy) i stuknij Zaczynaj.
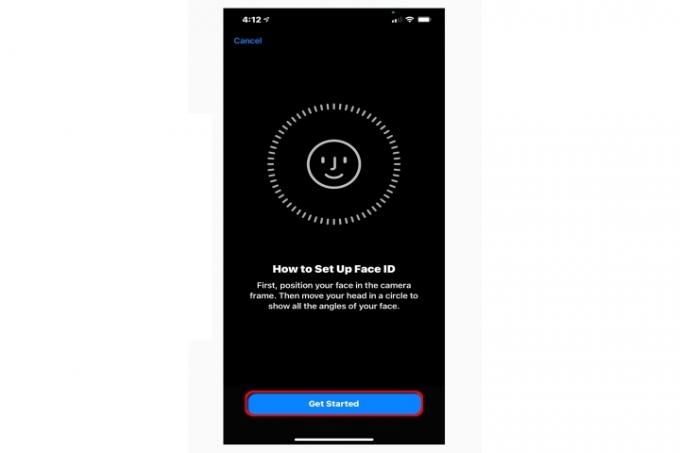
Krok 5: Upewnij się, że Twoja twarz jest widoczna w kręgu i obróć twarz zgodnie z instrukcjami na animowanym ekranie.
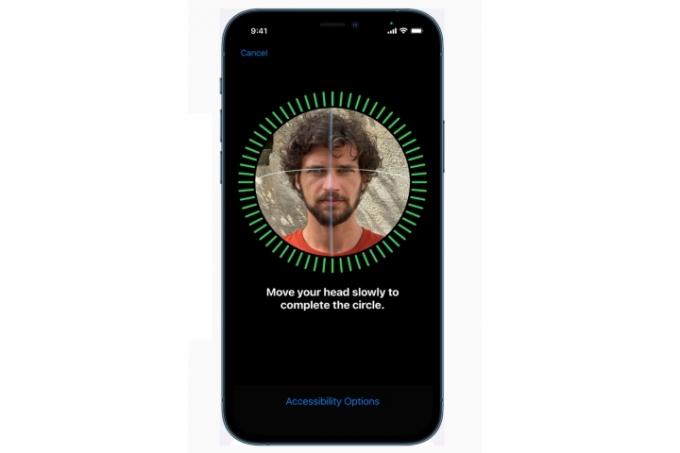
Krok 6: Uzyskiwać Kontynuować aby przejść do drugiego skanu i postępuj zgodnie z instrukcjami obracania głowy.

Krok 7: Obróć twarz po raz drugi zgodnie z instrukcją.
Krok 8: Uzyskiwać Zrobione skończyć.

Jak skonfigurować alternatywny wygląd
Włącz tę funkcję, aby odblokować iPhone'a, kiedy noszenie maski, ciemne okulary przeciwsłoneczne, gęsta broda lub jakakolwiek odmiana, która sprawia, że Twoja twarz jest nie do poznania. W ten sposób Twój iPhone nie przejdzie w tryb blokady, ponieważ Cię nie rozpoznaje.
Krok 1: W aplikacji Ustawienia przewiń w dół i dotknij Identyfikator twarzy i hasło.
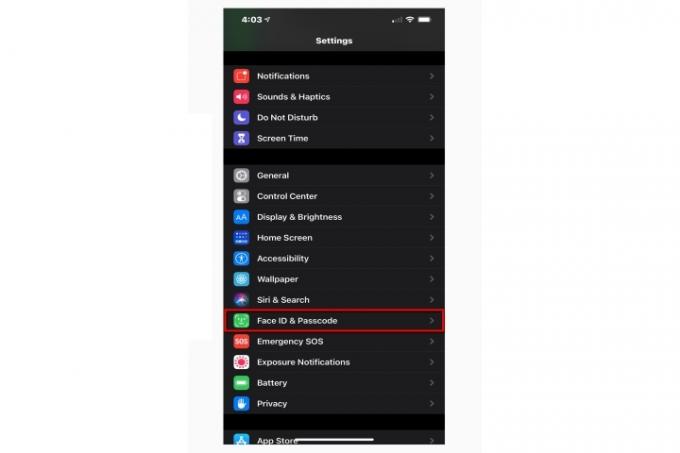
Krok 2: Wprowadź hasło, aby kontynuować.

Krok 3: Uzyskiwać Skonfiguruj alternatywny wygląd.
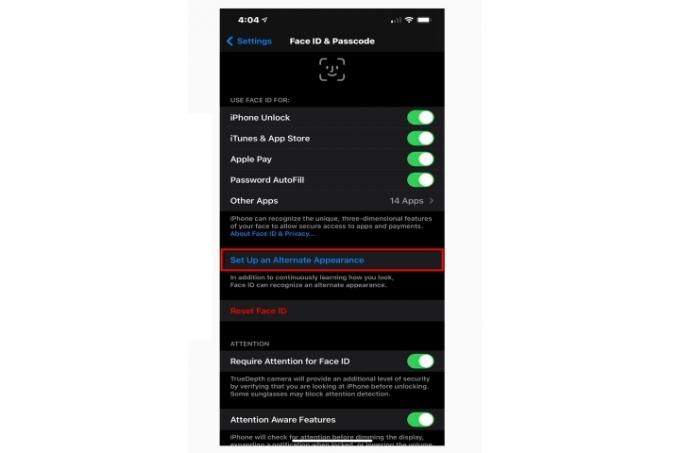
Krok 4: Ustaw twarz przed pionowo ustawionym iPhonem. Twoja maska powinna być ustawiona tak, aby zakrywała tylko połowę twarzy, nosić okulary przeciwsłoneczne lub cokolwiek, co myślisz, że będzie na twojej twarzy, a następnie stuknij Zaczynaj. Do tego zestawu nie musisz nosić maski.
Krok 5: Możesz zdecydować się na posiadanie maski na twarz w ramach rozpoznawania twarzy — lub nie.
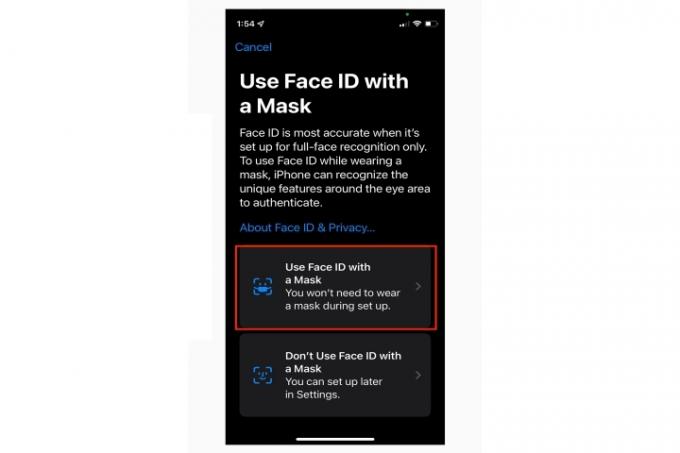
Krok 6: Uzyskiwać Kontynuować aby przejść przez serię skanów twarzy i obrócić twarz zgodnie z instrukcją. Może być wymagane wielokrotne skanowanie różnych okularów.
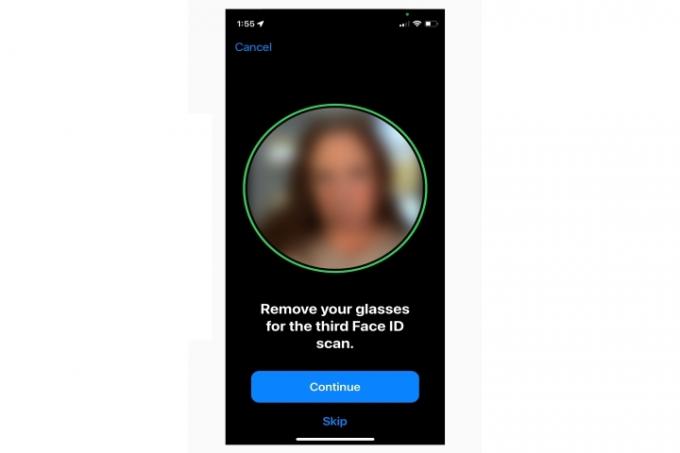
Krok 7: Uzyskiwać Zrobione skończyć.

Funkcje uwagi
Wymagaj uwagi dla funkcji Face ID i Uwaga uwzględniająca funkcje to udoskonalenia funkcji Face ID. Wymagaj uwagi dla Face ID wymaga patrzenia bezpośrednio na telefon, aby Face ID mógł odblokować urządzenie. Jeśli chcesz odblokować urządzenie bez patrzenia bezpośrednio na ekran, możesz wyłączyć to ustawienie.
Funkcje uwzględniające uwagę używają Face ID, aby sprawdzić, czy patrzysz w ekran. Jeśli patrzysz na telefon, wyświetlacz nie zostanie przyciemniony. Telefon zmniejszy również głośność alertów i utrzyma minimalne wyskakujące okienka powiadomień.
Krok 1: W Ustawieniach stuknij Identyfikator twarzy i hasło.
Krok 2: Stuknij przełącznik obok Wymagaj uwagi dla Face ID, Funkcje świadome uwagi lub oba. Kolor zielony wskazuje, że funkcja jest włączona.
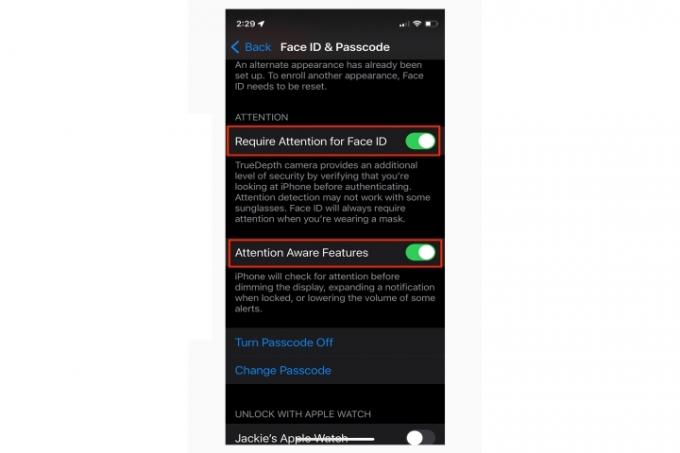
Jak korzystać z Face ID na iPhonie
Jeśli skonfigurowanie Face ID na iPhonie jest łatwe, korzystanie z niego jest jeszcze łatwiejsze. Podnieś lub stuknij, aby obudzić iPhone'a, a następnie po prostu na niego spójrz. Gdy telefon rozpozna Twoją twarz i ikona małej kłódki zostanie odblokowana, przesuń palcem w górę od dołu ekranu, aby załadować ekran główny.
Jeśli iPhone cię nie rozpoznaje, kłódka kurczy się, dodając komunikat „przesuń w górę, aby odblokować”. Gdy to zrobisz, dotknij swojego hasła, a telefon otworzy się na ekranie głównym. Dlatego tak ważne jest ustawienie hasła.
Gdy funkcja Face ID jest włączona podczas zakupów w App Store, podczas kupowania aplikacji pojawi się monit o dwukrotne dotknięcie bocznego przycisku iPhone'a. Spowoduje to aktywację Face ID, co wymaga spojrzenia na iPhone'a. To samo dotyczy zakupów dokonanych za pomocą Apple Pay, chociaż w tym przypadku po użyciu Face ID będziesz musiał trzymać iPhone'a blisko terminala płatniczego w sklepie.
Jeśli chcesz używać Face ID do robienia zakupów i automatycznego uzupełniania haseł, wykonaj poniższe czynności, aby upewnić się, że Face ID jest włączone dla tych zadań.
Krok 1: Otwórz Ustawienia i dotknij Identyfikator twarzy i hasło.
Krok 2: Upewnij się, że poniższe opcje są włączone (zielone):
Odblokowanie iPhone'aiTunes i sklep z aplikacjami. Apple Pay. Automatyczne uzupełnianie hasła
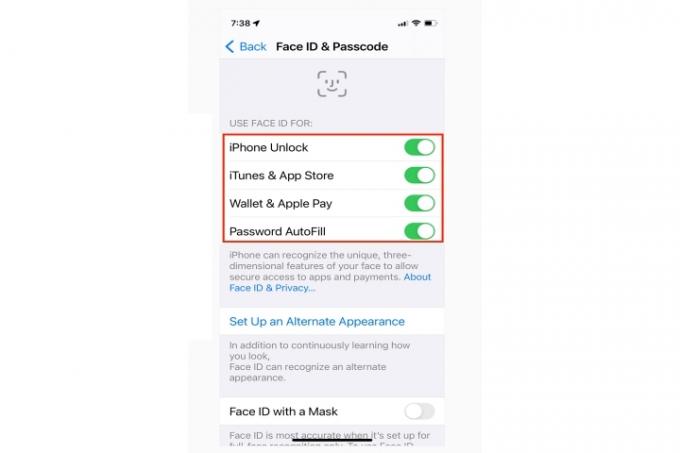
Krok 3: Uzyskiwać Inne aplikacje, aby załadować listę aplikacji innych firm obsługujących Face ID. Aplikacje obsługujące Touch ID obsługują również Face ID.
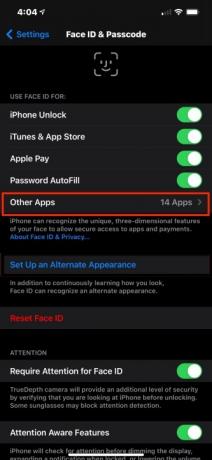
Krok 4: Stuknij przełącznik obok każdej aplikacji, aby włączyć (zielony) lub wyłączyć Face ID.
Zalecenia redaktorów
- IPhone właśnie sprzedany za szaloną kwotę na aukcji
- Jak pozbyć się czyjegoś Apple ID na swoim iPhonie
- Ten składany telefon jest lżejszy niż iPhone 14 Pro Max
- Mnóstwo oficjalnych etui na iPhone'a jest przecenionych na Amazon Prime Day
- Instalacja istotnej aktualizacji zabezpieczeń dla urządzeń Apple zajmuje tylko kilka minut
Ulepsz swój styl życiaTrendy cyfrowe pomagają czytelnikom śledzić szybko zmieniający się świat technologii dzięki najnowszym wiadomościom, zabawnym recenzjom produktów, wnikliwym artykułom redakcyjnym i jedynym w swoim rodzaju zapowiedziom.



