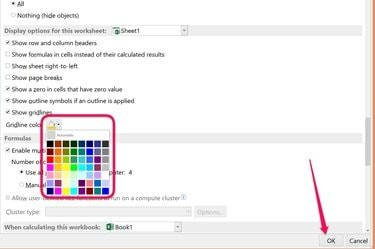
Zmień kolory obramowania komórek Excela na dowolny kolor.
Źródło obrazu: Zdjęcie dzięki uprzejmości firmy Microsoft.
Jeśli szukasz sposobów na wyróżnienie arkusza kalkulacyjnego, program Microsoft Excel 2013 oferuje opcję, o której być może nie myślałeś: ustawienie Kolor linii siatki. To ustawienie, które można znaleźć po kilku kliknięciach w opcjach pliku arkusza roboczego, umożliwia zmianę linii siatki wokół komórek z domyślnego szarego na dowolny z 56 różnych kolorów. Jeśli używasz obramowań wokół komórek, program Excel oferuje jeszcze więcej opcji kolorów.
Zmiana koloru linii siatki
Krok 1

Kliknij „Opcje”.
Źródło obrazu: Zdjęcie dzięki uprzejmości firmy Microsoft.
Otwórz skoroszyt programu Excel i wybierz arkusz, który chcesz zmienić. Kliknij menu „Plik” i wybierz „Opcje”.
Wideo dnia
Krok 2
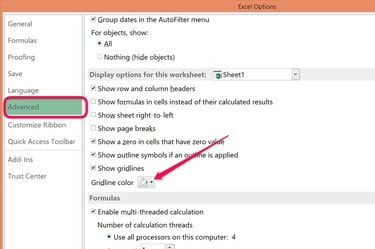
Kliknij menu „Kolor linii siatki”.
Źródło obrazu: Zdjęcie dzięki uprzejmości firmy Microsoft.
Kliknij „Zaawansowane” i przewiń w dół do sekcji Opcje wyświetlania dla tego arkusza roboczego. Upewnij się, że pole Pokaż linie siatki jest zaznaczone, co jest ustawieniem domyślnym. Kliknij menu „Kolor linii siatki”.
Krok 3
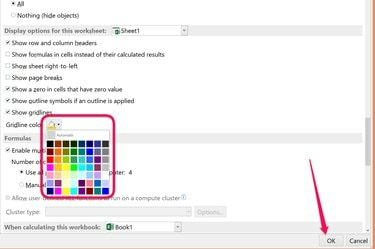
Wybierz kolor i kliknij „OK”.
Źródło obrazu: Zdjęcie dzięki uprzejmości firmy Microsoft.
Wybierz dowolny kolor z palety Kolor linii siatki, a następnie kliknij „OK”. Linie siatki otaczające komórki w arkuszu mają teraz wybrany kolor.
Zmiana kolorów obramowania
Krok 1

Opcja Granica znajduje się w menu głównym.
Źródło obrazu: Zdjęcie dzięki uprzejmości firmy Microsoft.
Wyróżnij komórki w arkuszu programu Excel, które mają mieć obramowanie, lub komórki z obramowaniem w kolorze, który chcesz zmienić. Kliknij menu „Strona główna”, a następnie kliknij ikonę „Obramowanie” w grupie Czcionki. Innym sposobem wyświetlenia menu Obramowanie jest kliknięcie prawym przyciskiem myszy podświetlonych komórek i wybranie „Formatuj komórki”.
Krok 2
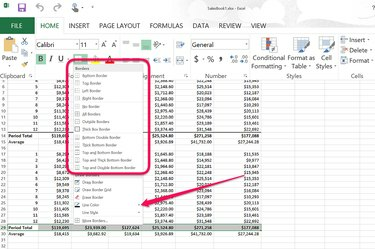
Kliknij opcję „Kolor linii” w menu rozwijanym Obramowanie.
Źródło obrazu: Zdjęcie dzięki uprzejmości firmy Microsoft.
Wybierz dowolny Styl obramowania z menu rozwijanego Obramowanie, a następnie kliknij opcję „Kolor linii”. Jeśli chcesz, aby kolor obramowania był łatwo zauważalny, wybierz gruby styl obramowania.
Krok 3
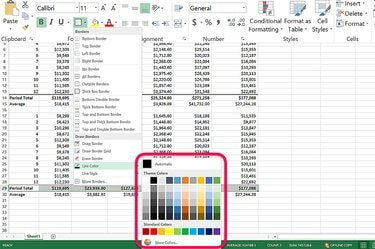
Wybierz kolor obramowania komórki.
Źródło obrazu: Zdjęcie dzięki uprzejmości firmy Microsoft.
Wybierz dowolny kolor z palety, którego chcesz użyć do obramowania. Aby uzyskać szerszy wybór kolorów, kliknij łącze „Więcej kolorów”. Po wybraniu koloru kliknij dowolne miejsce w arkuszu, aby zobaczyć, jak wygląda obramowanie wokół podświetlonych komórek.
Wskazówka
Program Excel domyślnie ukrywa linie siatki w drukowanych arkuszach. Jeśli chcesz wydrukować linie siatki arkusza roboczego, kliknij kartę „Układ strony”, a następnie kliknij pole wyboru „Drukuj” w obszarze Linie siatki w grupie Opcje arkusza.
Aby umieścić kolorową ramkę wokół każdej komórki w arkuszu, naciśnij „Ctrl-A”, aby zaznaczyć wszystko, a następnie wybierz opcję „Wszystkie ramki”.



