Zespoły Microsoftu jest jedną z najpopularniejszych aplikacji komunikacyjnych dla firm, dzięki przydatnej integracji z Office 365 i inne kompatybilne aplikacje, a także możliwość tworzenia wielu różnych rodzajów komunikacji Struktury. Jedną z podstawowych opcji są same zespoły — podziały ludzi skupione na tym samym temacie lub zadaniu w ramach większej grupy — dlatego wiedza o tym, jak utworzyć nowy zespół w usłudze Microsoft Teams, jest niezwykle ważna dla maksymalizacji produktywności organizacji.
Zawartość
- Jak utworzyć nowy zespół w Microsoft Teams
- Dodatkowe wskazówki dotyczące tworzenia zespołu w aplikacji Microsoft Teams
Oto, jak szybko je utworzyć i jakie są opcje ich konfigurowania.
Polecane filmy
Umiarkowany
1 godzina
Zespoły Microsoftu konto z odpowiednimi uprawnieniami
Jak utworzyć nowy zespół w Microsoft Teams
Aplikacje internetowe, klasyczne i mobilne dla Microsoft Teams są dość podobne, więc te kroki powinny działać z każdą z nich, z niewielkimi różnicami w interfejsie.
Krok 1: Uzyskaj odpowiednie uprawnienia. Tworzenie zespołów jest jednak zazwyczaj umiejętnością na poziomie menedżera
ograniczenia bezpieczeństwa dla aplikacji Teams będzie się różnić w zależności od Twojej organizacji. Jeśli to konieczne, porozmawiaj z administratorem IT o uzyskaniu niezbędnych uprawnień do utworzenia nowego zespołu.Krok 2: Zaloguj się do Microsoft Teams. W prawym górnym rogu sprawdź, czy jesteś w odpowiedniej grupie do tworzenia nowego zespołu.
Powiązany
- Jak usunąć stronę w programie Word
- Adobe Express odpowiada Microsoftowi nowymi funkcjami sztucznej inteligencji
- Możesz teraz wypróbować awatary i wirtualne przestrzenie w Microsoft Teams
Krok 3: W menu po lewej stronie wybierz Zespoły ikonę, aby wyświetlić bieżące zespoły. Na urządzeniach mobilnych to menu znajduje się na dole ekranu.
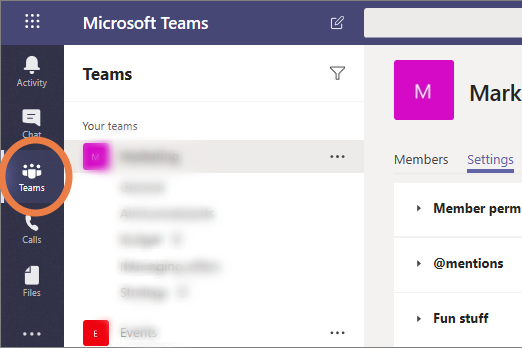
Krok 4: Wybierz niebieski przycisk u dołu listy zespołów, który mówi Dołącz lub stwórz zespół.
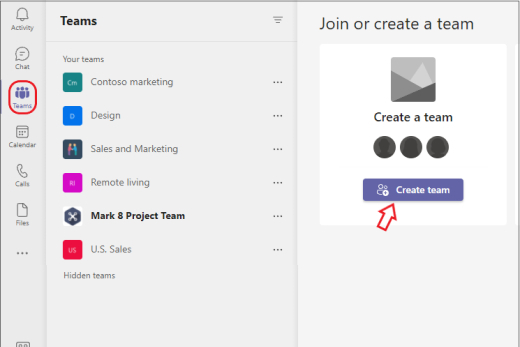
Krok 5: Spowoduje to otwarcie nowego menu z dostępnymi „kartami” drużyn do wyboru. Zacznij od wybrania opcji do Utwórz zespół.
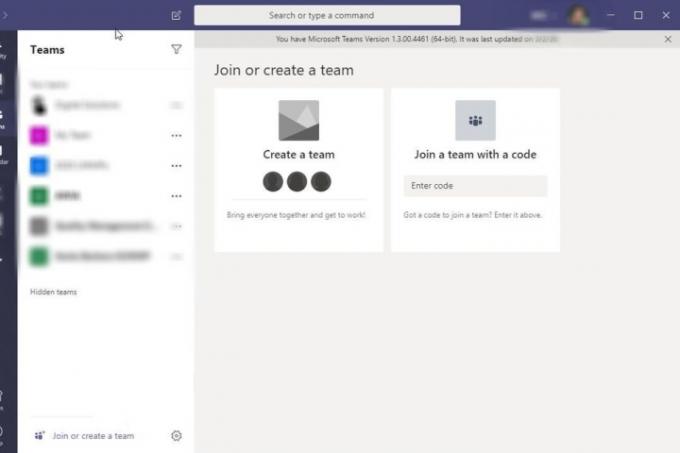
Krok 6: Masz teraz kilka opcji tworzenia zespołu. Na przykład możesz wybrać Wybierz z szablonu, np. „Zarządzaj projektem” lub „Wdrożeni pracownicy”. Spowoduje to automatyczne utworzenie wybranych kanałów z etykietami w zespole i połączonych aplikacjach, które ten szablon może okazać się przydatny. Może to zaoszczędzić czas, ale możesz też skończyć z niepotrzebnymi częściami zespołu, z których nikt nie będzie korzystał. Później będzie można dostosować kanały i zintegrowane aplikacje, ale będzie to wymagało dodatkowej pracy.
Ty też mogłeś wybrać Z grupy lub zespołu. Ta opcja działa najlepiej, jeśli chcesz utworzyć osobny zespół z grupą osób, z którymi już pracujesz, kopiując ich do nowej wersji zespołu, którą możesz następnie dostosować do swoich potrzeb. Otrzymasz listę kontrolną konkretnych funkcji zespołu, takich jak kanały i aplikacje, które chcesz skopiować lub zostawić.
Lub możesz wybrać Od zera zbudować zespół od podstaw. Jeśli tworzysz zespół po raz pierwszy, na razie jest to prawdopodobnie najlepsza opcja. Zawsze możesz wrócić i stworzyć inny rodzaj zespołu, gdy opanujesz podstawy.
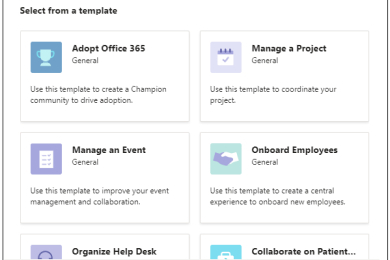
Krok 7: Wybierz, czy zespół będzie Publiczny Lub Prywatny. Zespoły publiczne umożliwiają dowolnemu członkowi organizacji swobodne dołączanie do nich bez konieczności uzyskania pozwolenia, podczas gdy zespoły prywatne podlegają ograniczeniom.
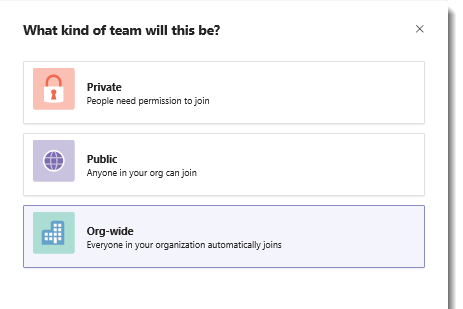
Krok 8: Teraz będziesz mieć kilka opcji dostosowania swojego zespołu. Najpierw możesz wybrać nazwę zespołu i opis. Wybierz coś jasnego, co wskazuje cel zespołu i dla kogo jest przeznaczony.
Wtedy będziesz mógł Dostosuj kanały w twoim zespole. Kanały to indywidualne dyskusje, które mogą odnosić się do określonych tematów. Istnieje domyślny kanał ogólny, ale można też dodać inne kanały, takie jak Ogłoszenia, Planowanie, Marketing itp. Zmień nazwy kanałów zgodnie z potrzebami, aby zapewnić zespołowi przestrzeń potrzebną do dyskusji.
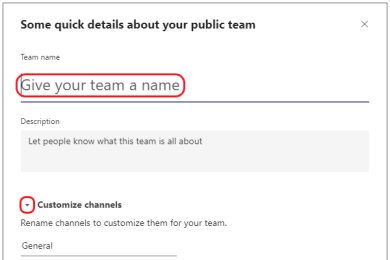
Krok 9: Wybierać Tworzyć skompletować swój zespół.
Krok 10: Jesteś właścicielem swojego zespołu, a to daje ci wiele opcji zarządzania. Możesz samodzielnie zapraszać ludzi do zespołu i tworzyć kanały według własnego uznania, aby zorganizować zespół. Jeśli najedziesz kursorem na nazwę swojego zespołu i wybierzesz Więcej możliwości, zobaczysz menu z szeroką gamą narzędzi ustawień, w tym możliwością zmiany dowolnych decyzji podjętych powyżej.
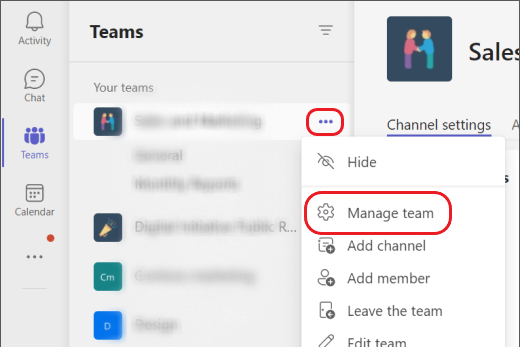
Dodatkowe wskazówki dotyczące tworzenia zespołu w aplikacji Microsoft Teams
Możesz także zmienić dodatkowe ustawienia prywatności dla zespołu, na przykład zdecydować, aby był niewidoczny dla wyszukiwań lub widoku spoza zespołu lub wymagać kodu, aby dołączyć do zespołu.
Opcje tworzenia zespołu mogą się różnić w zależności od tego, jak Twoja organizacja korzysta z usługi Microsoft Teams. Na przykład, jeśli Twoja organizacja korzysta z edukacyjnej wersji platformy Microsoft 365, możesz zobaczyć różne opcje wyboru typów zespołów zorientowanych na szkołę, takich jak klasa, personel lub nauka zawodowa Wspólnota.
Jeśli chcesz, aby Twój zespół można było przeszukiwać w dużej organizacji, powinieneś użyć menu opcji, aby dodać do niego kilka tagów, które dokładnie opisują zespół i o co w nim chodzi.
Właściciele zespołu mają również możliwość tworzenia prywatnych kanałów w ramach zespołu, do których dostęp mają tylko niektórzy członkowie. Możesz użyć tej funkcji, aby w razie potrzeby utworzyć dodatkowe warstwy prywatności.
Twoje opcje zespołu dadzą ci możliwość usunięcia zespołu, gdy nie będzie już potrzebny.
Zalecenia redaktorów
- Najczęstsze problemy z Microsoft Teams i sposoby ich rozwiązywania
- Jak wyeksportować dokument programu Word do Kindle
- Microsoft Teams otrzymuje nowe narzędzia sztucznej inteligencji — i to bezpłatnie
- Microsoft Build 2023: największe zapowiedzi dotyczące sztucznej inteligencji, systemu Windows i nie tylko
- Firma Microsoft właśnie udostępniła nowy sposób ochrony przed wirusami
Ulepsz swój styl życiaTrendy cyfrowe pomagają czytelnikom śledzić szybko zmieniający się świat technologii dzięki najnowszym wiadomościom, zabawnym recenzjom produktów, wnikliwym artykułom redakcyjnym i jedynym w swoim rodzaju zapowiedziom.



