Smartfony stały się naszym życiem upchniętym w kieszonkowy gadżet. Są pełne poufnych e-maili biznesowych, danych finansowych, danych kontaktowych, bzdur w tekstach, ryzykownych zdjęć — co tylko chcesz. Istnieje wiele danych, których po prostu nie chcesz w nikczemnych rękach, gdy nadejdzie czas na aktualizację.
Zawartość
- Wyłącz ochronę przywracania ustawień fabrycznych
- Przywróć urządzenie do ustawień fabrycznych
- Nadpisywanie śmieciowymi danymi
Jednak nie możesz po prostu przenieść się z jednego telefonu do drugiego. Na przykład kiedy firma ochroniarska Avast kupiła 20 smartfonów z Androidem z serwisu eBay był w stanie odzyskać zdjęcia, wyszukiwania w Google, e-maile, wiadomości tekstowe i dane kontaktowe. Tak!
Polecane filmy
To powiedziawszy, kiedy musisz sprzedać lub wyrzucić swój smartfon, upewnij się, że prawidłowo przywróciłeś ustawienia fabryczne. Ten przewodnik pokazuje, jak całkowicie wyczyścić Android telefon i upewnij się, że nadal nie ma żadnych danych osobowych.
Powiązany
- Ile kosztuje Apple Music i jak możesz ją zdobyć za darmo?
- Nowy telefon Honor z Androidem ma funkcję, której nigdy wcześniej nie widzieliśmy
- Najlepsze telefony z Androidem w 2023 roku: 16 najlepszych, które możesz kupić
Wyłącz ochronę przywracania ustawień fabrycznych
Przed zresetowaniem urządzenia z systemem Android należy wyłączyć ochronę przywracania ustawień fabrycznych (FRP). Google wprowadził FRP w Androida 5.0 Lollipop jako dodatkową warstwę bezpieczeństwa. Został zaprojektowany, aby uniemożliwić złodziejom wymazanie i używanie (lub sprzedawanie) skradzionego urządzenia.
Jednak po przywróceniu ustawień fabrycznych telefonu z włączonym FRP i próbie skonfigurowania go jako nowego urządzenia, będziesz pojawi się monit o podanie nazwy użytkownika i hasła do konta Google zarejestrowanego wcześniej na urządzenie. Jeśli nie masz tych danych, telefon pozostanie zablokowany i nie będziesz mógł uzyskać do niego dostępu. Oczywiście nie jest to idealne rozwiązanie, jeśli próbujesz je sprzedać lub oddać.
Metoda wyłączania FRP zależy od producenta urządzenia z Androidem. Wymieniamy dwa najczęstsze: Google (stock
Wyłącz blokadę ekranu
Wykonanie tego kroku oznacza usunięcie wszystkich środków ograniczających dostęp do urządzenia, w tym kodu PIN, wzoru i danych biometrycznych.
Androida 11

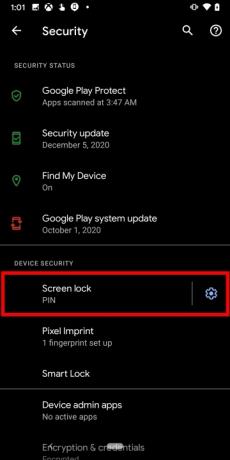
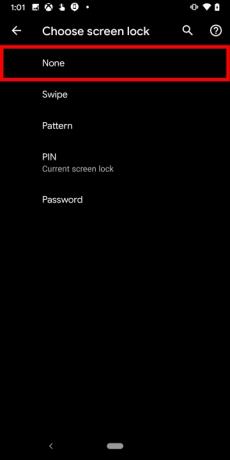
Krok 1: Przesuń palcem od góry w dół, aby rozszerzyć cień, a następnie dotknij ikony koła zębatego. Spowoduje to otwarcie ekranu Ustawienia.
Krok 2: Uzyskiwać Bezpieczeństwo.
Krok 3: Uzyskiwać Blokada ekranu.
Krok 4: Wprowadź swój SZPILKA aby uzyskać dostęp do tego ustawienia.
Krok 5: Uzyskiwać Nic aby wyłączyć tę funkcję.
telefony Samsunga
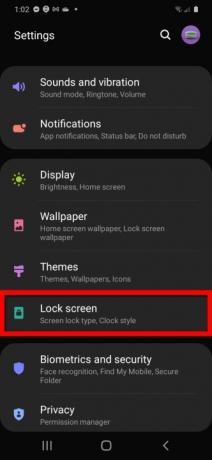


Krok 1: Przesuń palcem od góry w dół, aby rozszerzyć cień, a następnie dotknij ikony koła zębatego. Spowoduje to otwarcie ekranu Ustawienia.
Krok 2: Uzyskiwać Ekran blokady.
Krok 3: Uzyskiwać Typ blokady ekranu.
Krok 4: Wprowadź swój SZPILKA aby uzyskać dostęp do tego ustawienia.
Krok 5: Uzyskiwać Nic.
Usuń swoje konto Google
Przed zresetowaniem urządzenia należy usunąć konto Google po wyłączeniu blokady ekranu. Dobrą zasadą jest najpierw usunięcie dodatkowego konta Google, a następnie usunięcie konta podstawowego.
Androida 11
Krok 1: Przesuń palcem od góry w dół, aby rozszerzyć cień, a następnie dotknij ikony koła zębatego. Spowoduje to otwarcie ekranu Ustawienia.
Krok 2: Uzyskiwać Konta.
Krok 3: Stuknij w Konto chcesz usunąć.
Krok 4: Uzyskiwać Usuń konto.
SAMSUNG
Krok 1: Przesuń palcem w dół od kranu, aby rozszerzyć cień, a następnie dotknij ikony koła zębatego. Spowoduje to otwarcie ekranu Ustawienia.
Krok 2: Uzyskiwać Konta i kopie zapasowe.
Krok 3: Uzyskiwać Konta.
Krok 4: Stuknij w Konto chcesz usunąć.
Krok 5: Uzyskiwać Usuń konto.
Usuń swoje konto Samsung
Oczywiście dotyczy to telefonów Samsung. Firma LG i inni producenci zewnętrzni mogą stosować podobną metodę.
Krok 1: Przesuń palcem w dół od kranu, aby rozszerzyć cień, a następnie dotknij ikony koła zębatego. Spowoduje to otwarcie ekranu Ustawienia.
Krok 2: Uzyskiwać Konta i kopie zapasowe.
Krok 3: Uzyskiwać Konta.
Krok 4: Stuknij swój Konto Samsunga.
Krok 5: Uzyskiwać Usuń konto.
Po usunięciu wszystkich kont z urządzenia możesz przystąpić do przywracania ustawień fabrycznych.
Przywróć urządzenie do ustawień fabrycznych
Przywracanie ustawień fabrycznych urządzenia z Androidem rzekomo czyści je, ale tak nie jest.
Po rozpoczęciu przywracania ustawień fabrycznych proces usuwa plik adresy wszystkich danych lokalnych. Oznacza to, że Twoje dane nadal znajdują się na urządzeniu, ale Android nie wie, gdzie je znaleźć. Ponadto,
Te czające się nieprzydzielone dane mogą być problematyczne. Ty myśleć urządzenie jest wymazywane, sprzedajesz je, a potem ktoś zatrudnia gotowe oprogramowanie do odzyskiwania odzyskać swoje „to ma być usunięte przez Boga”, takie jak informacje o koncie bankowym.
Ale nie martw się: mamy lekarstwo. Poniższe instrukcje pokazują, jak usunąć dane odpowiednio.
Część 1: Sprawdź swoją wersję Androida
To jest twój pierwszy krok, ale wymaga podania kodu PIN lub hasła za każdym razem, gdy włączasz telefon. Przy włączonym szyfrowaniu osoba próbująca odzyskać „usunięte” dane będzie potrzebować specjalnego klucza do odszyfrowania, którego dana osoba (osoby) nie będzie miała.
Jeśli telefon został dostarczony z Androida 6.0 Marshmallow lub nowszy, powinien być domyślnie zaszyfrowany po wyjęciu z pudełka i możesz przejść do następnej sekcji. Jeśli jednak nie masz pewności, którą wersję Androida posiadasz, zajrzyj tutaj:
Krok 1: Przesuń palcem od góry w dół, aby rozszerzyć cień, a następnie dotknij ikony koła zębatego. Spowoduje to otwarcie ekranu Ustawienia.
Krok 2: Uzyskiwać O telefonie.
Krok 3: W Androidzie 11 przewiń w dół, aby zobaczyć
Krok 4: Uzyskiwać Wersja oprogramowania. Zobaczysz wersję wymienioną na następnym ekranie.
Część 2: Upewnij się, że Twoje dane są zaszyfrowane
Poniższe instrukcje pokazują, jak sprawdzić, czy telefon jest zaszyfrowany. Jeśli jednak chcesz włączyć szyfrowanie, upewnij się, że jest ono podłączone do gniazdka elektrycznego, ponieważ proces ten może potrwać kilka godzin w zależności od ilości danych.
Androida 11
Krok 1: Przesuń palcem od góry w dół, aby rozszerzyć cień, a następnie dotknij ikony koła zębatego. Spowoduje to otwarcie ekranu Ustawienia.
Krok 2: Uzyskiwać Bezpieczeństwo.
Krok 3: Uzyskiwać Szyfrowanie i poświadczenia.
Krok 4: Uzyskiwać Zaszyfruj telefon jeśli nie jest zaszyfrowany.
SAMSUNG
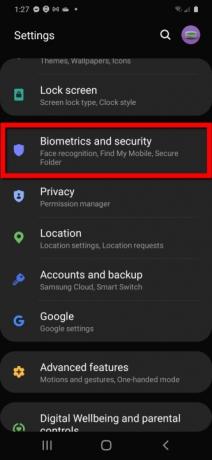


Krok 1: Przesuń palcem od góry w dół, aby rozszerzyć cień, a następnie dotknij ikony koła zębatego. Spowoduje to otwarcie ekranu Ustawienia.
Krok 2: Uzyskiwać Biometria i bezpieczeństwo.
Krok 3: Uzyskiwać Inne ustawienia zabezpieczeń.
Krok 4: Przewiń w dół i dotknij Silna ochrona jeśli jest wyłączony.
Krok 5: Wprowadź kod PIN, hasło lub wzór, aby zakończyć.
Zaszyfruj kartę SD
Jeśli zachowasz zainstalowaną kartę SD w telefonie Samsung (w przeciwieństwie do wyjmowania jej na inne urządzenie), możesz ją również zaszyfrować. Oto jak:
Krok 1: Z Biometria i bezpieczeństwo otwórz, stuknij Zaszyfruj lub odszyfruj kartę SD.
Krok 2: Stuknij w Zaszyfruj kartę SD przycisk.
Teraz możesz przejść do oficjalnego wyprowadzenia się z urządzenia z Androidem!
Część 3: Przywróć ustawienia fabryczne
Upewnij się, że wykonałeś kopię zapasową wszystkiego, co chcesz zachować, ponieważ przywrócenie ustawień fabrycznych spowoduje wyczyszczenie wszystkiego. Czynności są podobne w przypadku większości urządzeń z Androidem, ale oto dwa najczęstsze.
Androida 11
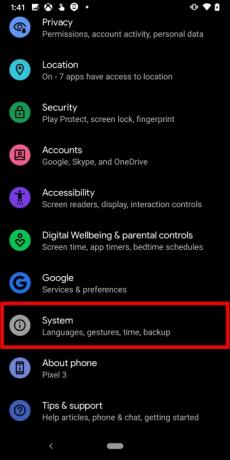
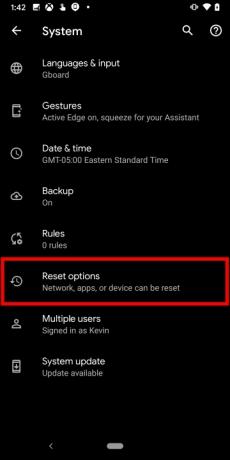
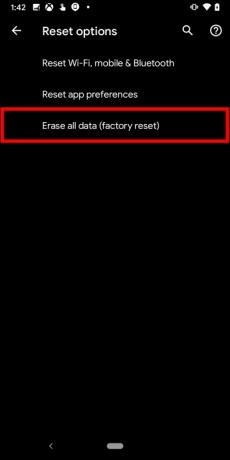

Krok 1: Przesuń palcem od góry w dół, aby rozszerzyć cień, a następnie dotknij ikony koła zębatego. Spowoduje to otwarcie ekranu Ustawienia.
Krok 2: Przewiń w dół i dotknij System.
Krok 3: Uzyskiwać Zaawansowany aby rozszerzyć swoje możliwości.
Krok 4: Uzyskiwać Zresetuj opcje.
Krok 5: Uzyskiwać Usuń wszystkie dane (przywracanie ustawień fabrycznych).
Krok 6: Uzyskiwać Zresetuj telefon aby rozpocząć proces.
SAMSUNG

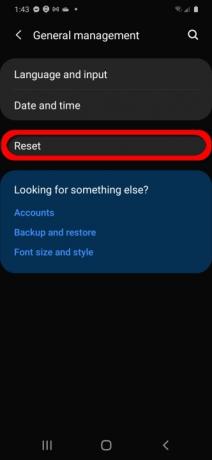
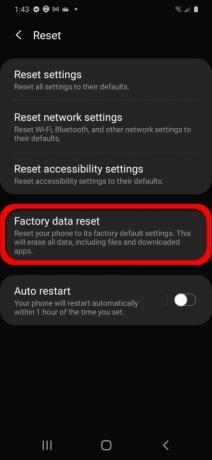
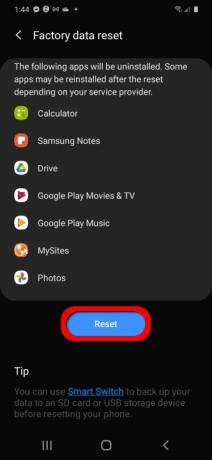
Krok 1: Przesuń palcem od góry w dół, aby rozszerzyć cień, a następnie dotknij ikony koła zębatego. Spowoduje to otwarcie ekranu Ustawienia.
Krok 2:Przewiń w dół i dotknij Dyrekcja Generalna.
Krok 3: Uzyskiwać Resetowanie.
Krok 4: Uzyskiwać Przywrócenie ustawień fabrycznych.
Krok 5: Uzyskiwać Resetowanie aby rozpocząć proces.
Po wykonaniu tych kroków telefon będzie czysty. Wszelkie dane, które można było wcześniej odzyskać, zostaną zaszyfrowane i ich odszyfrowanie powinno być niemożliwe.
Według większości ekspertów technicznych możesz teraz bezpiecznie sprzedać swój smartfon lub przekazać go komuś innemu. Jednak dla niektórych osób przywrócenie ustawień fabrycznych nie jest wystarczającą gwarancją.
Nadpisywanie śmieciowymi danymi
Jeśli chcesz mieć pewność, że Twoje informacje całkowicie zniknęły, możesz nadpisać zaszyfrowane dane. Możesz to łatwo zrobić, ładując urządzenie niepotrzebnymi danymi, a następnie wykonując drugi reset do ustawień fabrycznych. Ta metoda uniemożliwia odzyskanie wymazanych informacji, ponieważ dane zostały zaszyfrowane, a następnie nadpisane. To prawdopodobnie przesada - ale jeśli chcesz iść tą drogą, jest to dość prosty proces.
Najpierw załadujesz do telefonu mnóstwo danych — fikcyjne dane lub bezsensowne treści, takie jak kilka dużych filmów — aż do zapełnienia pamięci. Teraz, gdy przywrócisz telefon do ustawień fabrycznych, wszystkie właśnie pobrane niepotrzebne dane zostaną zaszyfrowane oprócz danych osobistych, dzięki czemu dodasz dodatkową warstwę ochrony do swojego urządzenia.
Możesz nie mieć czasu na podjęcie tych kroków lub możesz nie ufać sobie, że zrobisz to dobrze. W takim przypadku możesz pobrać aplikację, która wykona całą pracę za Ciebie. Spojrzeć naShreddit,Bezpieczne usuwanie z iShredder 6, I AVG Cleaner, z których wszystkie są w Sklepie Play.
Po podjęciu decyzji o wyczyszczeniu Androida będziesz mieć kilka opcji ochrony swoich danych, zanim pozbędziesz się samego urządzenia. Możesz użyć resetowania do ustawień fabrycznych, szyfrowania lub nadpisywania śmieci, a powinieneś otrzymać urządzenie, które zostanie wyczyszczone.
Zalecenia redaktorów
- Najlepsze aplikacje randkowe w 2023 roku: nasze 23 ulubione
- Jak pozbyć się czyjegoś Apple ID na swoim iPhonie
- Ten telefon z Androidem za 600 USD ma jedną dużą przewagę nad iPhonem
- Najlepsze składane telefony w 2023 roku: obecnie nasze 4 ulubione składane telefony
- Najnowszy telefon firmy Nokia z systemem Android ma niewiarygodnie fajną funkcję




