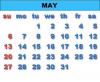Starsze laptopy często były dostarczane z jednym lub kilkoma dyskami, których można było użyć do przywrócenia komputera do oryginalnego stanu fabrycznego, jeśli zajdzie taka potrzeba.
Źródło obrazu: dusanpetkovic/iStock/GettyImages
Starsze laptopy często były dostarczane z jednym lub kilkoma dyskami, których można było użyć do przywrócenia komputera do oryginalnego stanu fabrycznego, jeśli zajdzie taka potrzeba. Proces usuwa wszystkie Twoje osobiste pliki z maszyny, co jest konieczne, jeśli planujesz sprzedawać jest to również funkcjonalny – choć drastyczny – sposób na odzyskanie sprawności po awarii systemu operacyjnego, złośliwym oprogramowaniu lub innym problemy. Nowsze modele Toshiba Satellite, podobnie jak większość laptopów, już tego nie robią. Zamiast tego pliki przywracania są przechowywane na małej ukrytej partycji dysku twardego, więc nie potrzebujesz fizycznego dysku.
Przywracanie ustawień fabrycznych satelitów Toshiba
Aby przywrócić ustawienia fabryczne laptopa Toshiba z systemem Windows 10, wybierz
Ustawienia z Początek menu, a następnie wybierz Aktualizacja i bezpieczeństwo. Na tym ekranie wybierz Powrót do zdrowia a następnie w obszarze Resetuj ten komputer naciśnij lub kliknij Zaczynaj.Wideo dnia
W tym momencie możesz zachować swoje pliki, usunąć wszystko lub przywrócić ustawienia fabryczne. Wybór Przywrócić ustawienia fabryczne to opcja, którą chcesz, jeśli jest dostępna. Jeśli ta opcja nie jest podana, wybierz Usuń wszystko zamiast. Zwykle skutkuje to instalacją systemu Windows w wersji zwykłego wanilii bez żadnego z narzędzi, które Toshiba zapewnia dla swoich laptopów.
Resetowanie, gdy system Windows nie chce się uruchomić
Ta opcja zakłada, że możesz uruchomić system Windows, co nie zawsze ma miejsce. W rzeczywistości niedziałający system operacyjny jest często powodem, dla którego chcesz wykonać reset. Jeśli tak jest, przytrzymaj 0 (zero) podczas ponownego uruchamiania komputera. Pojawi się niebieski ekran ze słowami „Wybierz opcję”. Wybierać Rozwiązywanie problemów oraz Zresetuj komputeri masz te same opcje, aby zachować pliki, usunąć wszystko lub wykonać pełne przywracanie ustawień fabrycznych.
Wybierz opcję przywracania, aby przywrócić Toshiba Satellite ustawienia fabryczne.
Resetowanie w Windows 8/8.1
W przypadku starszych komputerów Toshibas z systemem Windows 8 lub 8.1 proces jest podobny, ale poszczególne kroki są inne. Trzymaj Okna klawisz i naciśnij C aby otworzyć pasek Charm, a następnie kliknij Ustawienia oraz Zmień ustawienia komputera.
- W Windows 8 kliknij Ogólny po lewej stronie ekranu, a następnie przewiń prawą stronę ekranu w dół. W sekcji Uruchamianie zaawansowane wybierz Zrestartuj teraz.
- W Windows 8.1 kliknij Aktualizacja i odzyskiwanie po lewej stronie ekranu, a następnie Powrót do zdrowia. Po prawej stronie przewiń w dół do opcji Zaawansowane uruchamianie i wybierz Zrestartuj teraz.
Otworzy się niebieski ekran z opcjami zaawansowanego uruchamiania. Wybierać Rozwiązywanie problemów, następnie Odśwież i zresetuj oraz Zaawansowane opcje. Na tym ekranie wybierz Przywracanie systemu aby rozpocząć proces przywracania.
Jeśli system Windows 8/8.1 nie działa
System Windows 8/8.1 ma również opcję resetowania podczas rozruchu, której można użyć, jeśli instalacja systemu Windows nie działa poprawnie. Włącz komputer, a następnie natychmiast zacznij dotykać F12 klawisz funkcyjny u góry klawiatury. Użyj klawiszy kursora, aby wybrać z menu, które się pojawi, i naciśnij Wejść klucz. wciśnij Y aby potwierdzić, że chcesz kontynuować odzyskiwanie systemu, i przejdź do niebieskiego ekranu Zaawansowane uruchamianie. Kliknij te same opcje, aby przywrócić system.
Dysk do odzyskiwania satelitów firmy Toshiba
Nawet jeśli pliki odzyskiwania są ukryte na dysku twardym, sprytnie jest utworzyć dysk przywracania lub pendrive USB, aby zabezpieczyć się na wypadek awarii dysku twardego lub uaktualnienia.
Wiele laptopów Toshiba ma program o nazwie Toshiba Recovery Media Creator. Aby go znaleźć, otwórz Początek menu i wpisz „Odzyskiwanie Toshiby” w pasku wyszukiwania. Otworzyć Kreator mediów program. Opcje różnią się w zależności od posiadanego modelu Toshiby. Niektóre dają możliwość tworzenia kopii zapasowych zainstalowanych aplikacji, podczas gdy inne wykonują proste przywracanie ustawień fabrycznych.
Wybierz między napędem USB a optycznym dyskiem DVD. Jeśli wybierzesz płyty DVD, program poinformuje Cię, ile potrzebujesz, zanim zaczniesz. Postępuj zgodnie z menu ekranowymi, aby utworzyć rzeczywiste płyty. Pamiętaj, że nie każda firma Toshiba ma ten program, więc może być konieczne użycie porównywalnego programu firmy Microsoft.