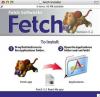Użyj masek o wysokim kontraście, aby odsłonić lub ukryć warstwy.
Oprogramowanie Photoshop umożliwia użytkownikowi tworzenie grafiki warstwami. Maskowanie warstw pozwala ukryć lub wykorzystać dowolną część dowolnej warstwy. Niektórzy nazywają maskę matową, frisket lub hi-con. Jest to czarno-biały obraz, który wycina warstwę, umożliwiając pokazanie wszędzie tam, gdzie piksele są białe, i trzyma lub ukrywa warstwę wszędzie tam, gdzie maska jest czarna.
Rodzaje masek
Istnieją dwa podstawowe typy masek – maski warstwowe i maski wektorowe. Maska warstwy jest oparta na pikselach. Maskę warstwy tworzy się albo rysując biel na czarnym tle, albo budując obraz o wysokim kontraście (klucz) na podstawie luminancji lub koloru warstwy.
Wideo dnia
Maska wektorowa jest kształtem geometrycznym, a nie stałym obrazem. Maska wektorowa jest regulowana, ponieważ nie jest powiązana z pojedynczymi pikselami. Utwórz kształt swojej maski za pomocą narzędzia Ścieżka lub Kształt. Możesz dodawać punkty do ścieżki, zmieniać jej kształt lub zwiększać lub zmniejszać jej rozmiar.
Maski wektorowe
Uaktywnij warstwę, na której chcesz dodać maskę wektorową, klikając ją w panelu „Sterowanie warstwami”. Utwórz kształt geometryczny lub niestandardową ścieżkę, a następnie przekształć go w maskę wektorową; wybierz „Warstwa” z paska menu, a następnie „Maska wektorowa” i „Aktualna ścieżka” z menu rozwijanego i podrzędnego. Ikona Twojej maski pojawi się obok ikony obrazu w panelu „Kontrola warstw”.
W programie Photoshop CS3 można zmienić punkty kontrolne, kształt lub gładkość maski kształtu opartej na wektorze. W Photoshop CS4 możesz także zmiękczyć krawędzie maski wektorowej.
Zmień maskę wektorową na maskę warstwy w dowolnym momencie, wybierając „Warstwa”, „Rasteryzacja” i „Maska wektorowa”. Możesz odwrócić tę zrasteryzowaną (opartą na pikselach) maskę lub zmiękczyć ją za pomocą filtrów rozmycia.
Maski warstwowe oparte na kluczach
Utwórz szybką maskę warstwy, korzystając z wartości luminancji lub koloru obrazu warstwy. Wybierz „Wybierz” i „Zakres kolorów” z paska menu i menu rozwijanego. Użyj narzędzia zakraplacza i kliknij w dowolnym miejscu obrazu, aby utworzyć „Wybór klucza”.
Kliknij na najjaśniejszą część obrazu, aby „Wyznaczyć” (odizolować) najjaśniejsze obszary. Aby przekształcić to zaznaczenie w maskę warstwy, wybierz „Wybierz” i „Zapisz zaznaczenie”. Zapisz zaznaczenie jako maskę warstwy.
Innym sposobem tworzenia maski opartej na klawiszach jest użycie „Narzędzia magicznego”. Dostosuj poziom „Tolerancja” i kliknij obszar, który chcesz zdefiniować jako maskę. Zmiękcz swój wybór, wybierając „Wybierz” i „Wtapianie”. Zapisz swój wybór zgodnie z powyższym opisem.
Rysowane maski warstwowe
Ręcznie narysuj maskę warstwy, wybierając „Warstwa” i „Dodaj maskę warstwy” z paska menu i menu rozwijanego. Następnie wybierz „Ukryj wszystko”. Obraz Twojej warstwy jest obecnie ukryty. Odsłoń obraz i jednocześnie utwórz maskę warstwy, malując na masce, teraz czarnej, białej. Pomaluj na szaro, aby kontrolować gęstość, z jaką odsłaniasz swoją warstwę.
Zastosowania
Użyj masek, aby oddzielić obraz pierwszego planu od obrazu tła. Użyj „Zakresu kolorów” w przypadku zdjęć osób sfotografowanych na niebieskim lub zielonym tle. Wybierz kolor niebieski lub zielony za pomocą kroplomierza „Zakres kolorów” i utwórz maskę warstwy, która wycina obiekt.
Maluj za pomocą narzędzi aerografu, aby nakładać na siebie subtelne efekty atmosferyczne na obrazach krajobrazowych lub nakładać pędzlem efekty blasku na skórę.
Maski geometryczne pomagają w kompozytach graficznych, w których litery lub logo muszą być nakładane na siebie w różnych kolorach.