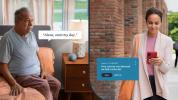Jeśli właśnie odebrałeś nowy smartfon Samsunga — czy to jest supermocne Galaxy S23 Ultra lub bardziej budżetowe Galaxy A54 — możesz być zainteresowany poznaniem Bixby, Natywny asystent wirtualny firmy Samsung obsługujący polecenia dotykowe, dotykowe i głosowe.
Zawartość
- Co to jest Bixby?
- Co potrafi Bixby?
- Jakie urządzenia mają Bixby?
- Pierwsze kroki z Bixby i Bixby Voice
- Jak korzystać z funkcji Bixby Voice
- Jak korzystać z Bixby Vision
- Jak zmienić ustawienia Bixby
- Jak sprawić, by Bixby monitorował Twoje połączenia telefoniczne
- Jak wyłączyć i wyłączyć Bixby
Chociaż Bixby może być stosunkowo prosty w użyciu, gdy już zaczniesz, pomocne może być trochę wyjaśnienia przed rozpoczęciem podróży Bixby. Dlaczego? Bixby różni się nieco od innych wirtualnych asystentów, a wielu nowych użytkowników nie ma pewności, jak mogą z niego korzystać. Oto wszystko, co musisz wiedzieć o korzystaniu z Bixby, aby lepiej wykorzystać swój telefon Samsung.
Co to jest Bixby?
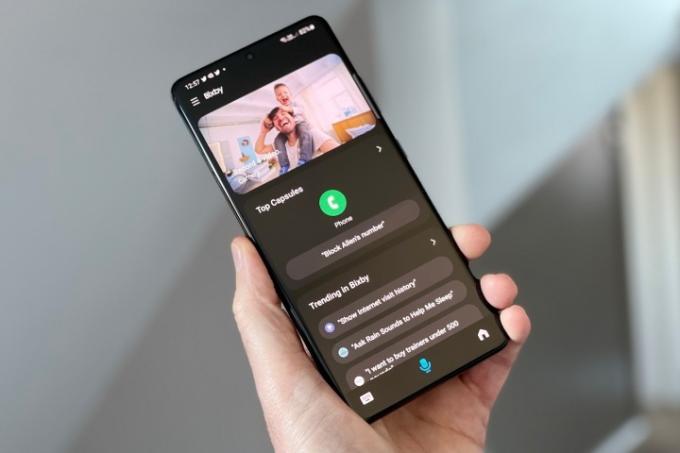
Jak wspomniano powyżej, Bixby to wirtualny asystent dla smartfonów Samsung, który może wykonywać polecenia głosowe, wyświetlać połączenia telefoniczne, pozwala sterować aparatem bez użycia rąk i nie tylko. To niezwykle pomocne narzędzie, które zostało wprowadzone w serii Galaxy S7 w 2017 roku i od tego czasu stało się ugruntowaną częścią marki Galaxy. Bixby jest dostępny na wielu urządzeniach Samsung, w tym na składanych produktach i tabletach Galaxy.
Powiązany
- Najlepsze etui do Samsunga Galaxy S23: obecnie 16 naszych ulubionych
- Kiedy mój telefon dostanie Androida 14? Oto wszystko, co wiemy
- Samsung ma tańszy (i bardziej ekologiczny) sposób na zakup Galaxy S22
Często porównywane do takich jak Siri i Asystent Google, Bixby ma wiele podobieństw do innych wirtualnych asystentów. Ma jednak kilka przydatnych funkcji, które czynią go naprawdę wyjątkowym i pomocnym narzędziem dla każdego, kto chce w pełni wykorzystać swoje urządzenia Galaxy.
Co potrafi Bixby?
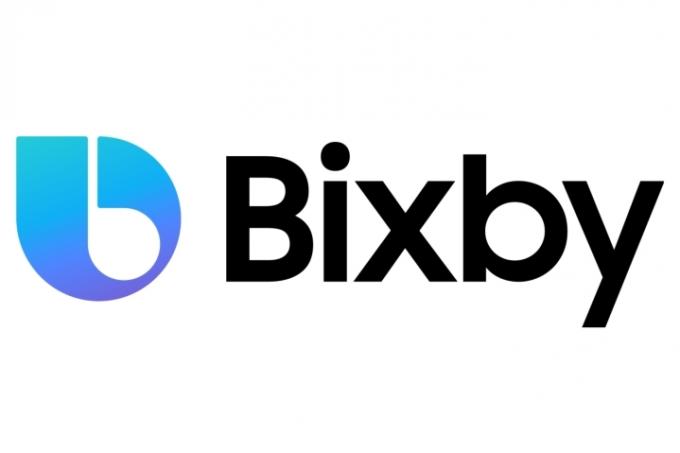
Istnieje wiele pomocnych rzeczy, które Bixby może zrobić, aby korzystanie z Galaxy było płynniejsze. Wirtualny asystent może pomóc Ci zająć się prostymi zadaniami za pomocą poleceń głosowych lub połączeń ekranowych, ale to można również zaprogramować do wykonywania określonych zadań zwanych „Procedurami Bixby” za każdym razem, gdy zostanie określony wyzwalacz dzieje się. Na przykład możesz ustawić dla Bixby określone alarmy w zależności od porannej rutyny, co może zmieniaj każdego dnia lub możesz ustawić otwieranie określonych aplikacji o określonych godzinach w zależności od sposobu korzystania z telefonu rutyna.
Jednym z narzędzi, które odróżnia Bixby od innych wirtualnych asystentów, jest Bixby Vision. Bixby Vision używa aparatu do oglądania określonych przedmiotów lub punktów orientacyjnych i pomaga podejmować bardziej świadome decyzje życiowe wokół nich. Chociaż może to zabrzmieć trochę niejasno, to tylko dlatego, że zastosowania Bixby Vision są tak różnorodne.
Na przykład możesz go użyć do zeskanowania zestawu do makijażu i może pozwolić ci wirtualnie go wypróbować przed podjęciem decyzji, czy chcesz go kupić, czy nie. Kolejną rzeczą, którą może zrobić Bixby Vision, jest skanowanie otoczenia, jeśli gdzieś jesteś i wymyślanie listy zalecanych pobliskich zajęć i restauracji. Podczas gdy inni wirtualni asystenci oferują podobne usługi, to łatwość użycia i integracja między funkcjami zapewnia Bixby Vision wyjątkowy poziom przydatności.
Zasadniczo Bixby może być używany jako prosty wirtualny asystent do obsługi urządzenia bez użycia rąk lub może to być bardziej centralna część smartfona, korzystając z doświadczenia w zależności od sposobu korzystania z telefonu nawyki. Aby zobaczyć, jak Bixby radzi sobie z innymi opcjami sztucznej inteligencji, sprawdź nasze pełne Asystent Google vs. Bixby porównanie.
Jakie urządzenia mają Bixby?
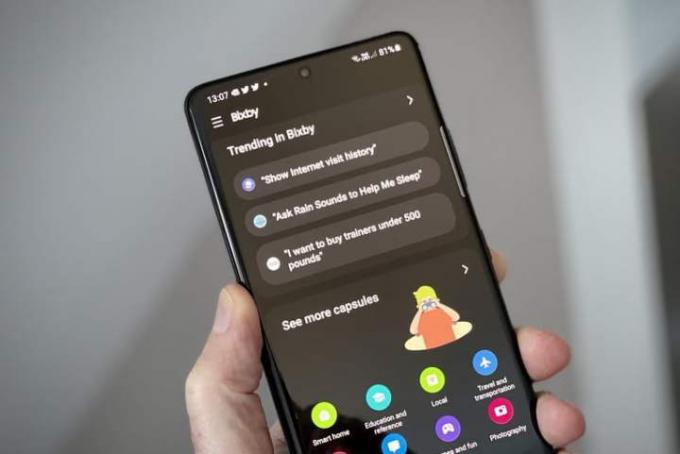
Po wprowadzeniu w 2017 roku Bixby stał się podstawowym elementem urządzeń Galaxy, ponieważ został uwzględniony w dużej liczbie z nich, od modeli o skromniejszej cenie po najnowsze z każdego roku okręt flagowy.
Bixby jest dołączany do wszystkich modeli Galaxy S, w tym serii S10, S20, S21, S22 i S23. Jest również dostępny w modelach Galaxy A ze średniej półki, takich jak A51, A52, A53, A54, A71, A72 i A73.
Bixby jest również zawarty we wszystkich wersjach obu Galaxy Z Fold i Galaxy Z Flip. Jeśli chodzi o ofertę tabletów, flagowe tablety Samsunga — linia Tab S — zawierają Bixby we wszystkich najnowszych modelach, w tym Tab S6, S7 i S8.
Zgodnie z ogólną zasadą, jeśli masz urządzenie Galaxy z ostatnich kilku lat, prawdopodobnie masz na nim Bixby, możesz po prostu o tym nie wiedzieć.
Pierwsze kroki z Bixby i Bixby Voice

Uruchomienie Samsung Bixby i Bixby Voice nie może być łatwiejsze.
Aby to zrobić w najnowszych modelach Galaxy (takich jak Galaxy S23 i S22), naciśnij i przytrzymaj boczny klawisz. Starsze telefony Galaxy, takie jak Galaxy S10, mają dedykowane przyciski Bixby umieszczone pod przyciskami głośności.
Jeśli używasz Bixby po raz pierwszy, otwarcie Bixby przeniesie Cię do ekranu konfiguracji. Postępuj zgodnie z instrukcjami wyświetlanymi na ekranie, a gdy skończysz, Bixby zostanie skonfigurowany.
Jak korzystać z funkcji Bixby Voice

Po skonfigurowaniu Bixby możesz swobodnie korzystać z asystenta głosowego. Możesz go aktywować, mówiąc „Hej, Bixby” lub przytrzymując boczny klawisz, aby przejść do trybu słuchania. Jeśli nie chcesz wyglądać, jakbyś publicznie rozmawiał ze swoim telefonem, możesz porozmawiać z Bixby przez trzymając telefon przy uchu, jak podczas rozmowy telefonicznej, lub przez bezprzewodowe słuchawki douszne obsługujące telefon połączenia.
Bixby może wykonywać zadania, takie jak wysyłanie wiadomości tekstowych za pośrednictwem aplikacji Samsung Messages i odpowiadanie na podstawowe pytania dotyczące pogody, zbliżających się spotkań, wyników sportowych i seansów filmowych. Ale to tylko wierzchołek góry lodowej — asystent głosowy działa również w aplikacjach, takich jak dialer telefonu, menu ustawień, aplikacja aparatu, lista kontaktów, galeria i nie tylko.
Oprócz podstaw, Bixby może również obsługiwać skomplikowane zadania, takie jak otwieranie aplikacji w widoku podzielonego ekranu, obracanie źle wyrównanych zdjęć, przypomnienie, gdzie zaparkowałeś, odtwarzanie filmów na pobliskim telewizorze i komponowanie e-maile. Jeśli zostaniesz o to poproszony, może zebrać wszystkie zdjęcia, które zrobiłeś w zeszłym tygodniu, w nowym albumie zatytułowanym „Wakacje” i podzielić się nim ze znajomymi lub zrobić selfie i wysłać do kogoś SMS-em. Może też wykonywać dwuetapowe działania, takie jak „Otwórz Ubera i oceń mojego kierowcę na pięć gwiazdek” lub „Otwórz Instagram i opublikuj moje najnowsze zdjęcie”.
Istnieje również kilka całkiem słodkich funkcji głośnomówiących za pośrednictwem Bixby. Na przykład możesz poprosić Bixby o „odczytanie najnowszych wiadomości”, a on przeczyta twoje teksty lub e-maile, zakładając, że korzystasz z natywnych aplikacji Samsung. Krótko mówiąc, Bixby pozwala używać głosu do łatwego wykonywania zadań na telefonie, od najbardziej podstawowych po bardziej złożone.
Jak korzystać z Bixby Vision



Bixby Vision wykorzystuje uczenie maszynowe i partnerstwa z bazami danych, aby uczynić aparat trochę bardziej użytecznym. Aby z niego skorzystać, otwórz aplikację Bixby Vision. Podobnie jak Obiektyw Google, Wyszukiwarka obrazów Bixby Vision próbuje dowiedzieć się, co znajduje się przed kamerą i może wyświetlać informacje związane z jej ustaleniami.
Domyślnie Bixby Vision otwiera się w trybie Discover, który umożliwia wyszukiwanie w Internecie wszystkiego, co znajduje się w kadrze kamery. Zasadniczo przeprowadza szybkie wyszukiwanie w Google i wyświetla dowolny obraz pasujący do tego, co masz przed sobą. W ten sposób możesz wyszukiwać podobne przedmioty, znajdować filmy o swoim produkcie lub znajdować wyniki zakupów dla niego. Tryb Discover może być również używany do skanowania pobliskich punktów orientacyjnych, które można wykorzystać do wyszukiwania pobliskich atrakcji i restauracji. Podobnie możesz skanować artykuły spożywcze, aby znaleźć restauracje, które serwują podobne rzeczy lub przepisy na gotowanie innych podobnych rzeczy.
Tryb tłumaczenia umożliwia skanowanie tekstu w języku obcym i przetłumaczenie go na wybrany język. Obsługuje szeroką gamę języków i działa podobnie do innych przykładów tego rodzaju, takich jak Google Lens. Ustaw tekst, który chcesz przetłumaczyć, w ramce na ekranie, a powinno pojawić się tłumaczenie w czasie rzeczywistym. Podobnie jak w przypadku wszystkich narzędzi do tłumaczenia bezpośredniego, mogą wystąpić problemy z poprawną gramatyką itp., ale jest to niezawodne narzędzie w użyciu, zwłaszcza jeśli przebywasz w obcym środowisku.
Tryb tekstowy polega na prostym skopiowaniu tekstu znajdującego się przed Tobą do telefonu. W ten sposób możesz natychmiast skopiować tekst z ulotki lub innego fizycznego przedmiotu do telefonu. Po wybraniu tekst można następnie przetłumaczyć, skopiować lub wyszukać w Google, aby znaleźć pasujący tekst.
Jak zmienić ustawienia Bixby

Bixby ma wiele aspektów, więc zmiana jego ustawień może mieć kluczowe znaczenie dla maksymalnego wykorzystania możliwości wirtualnego asystenta.
Aby podnieść Ustawienia Bixby'ego menu, uzyskaj dostęp do Bixby za pomocą bocznego klawisza lub mówiąc „Cześć, Bixby” do telefonu. Podczas słuchania Bixby wybierz ikona koła zębatego w prawym dolnym rogu ekranu. Tutaj będziesz mieć dostęp do wielu ustawień, takich jak wyzwalacz aktywacji głosowej Bixby, język, w którym mówi, i głos, którego używa. Jeśli dopiero zaczynasz korzystać z Bixby, warto poświęcić kilka minut na przejrzenie wszystkich ustawień i dostosowanie ich do własnych upodobań.
Innym miejscem, w którym możesz uzyskać dostęp do ustawień Bixby, jest Odkryć menu. Aby uzyskać do niego dostęp, podnieś Bixby, a następnie wybierz opcję, która mówi Odkryć po prawej stronie wyskakującego okienka Bixby. Tutaj będziesz mógł zobaczyć różne sposoby korzystania z Bixby, na przykład prosząc o żart dnia, wyniki sportowe lub wirtualnego asystenta, aby użył aparatu do zrobienia selfie. Przewijając w dół do dolnej części menu, znajdziesz Wskazówki dotyczące korzystania z Bixby opcja, która przekieruje Cię do sekcji witryny Samsung, która zawiera samouczki dotyczące korzystania z wirtualnego asystenta.
Jeśli chcesz zmienić szybkie polecenia Bixby, wybierz trzy pionowe kropki w prawym górnym rogu i wybierz Szybkie polecenia z menu rozwijanego. Tutaj możesz zobaczyć szybkie polecenia, które są domyślnie włączone i zaprogramować własne, wybierając przycisk plusa w prawym górnym rogu. Dzięki szybkim poleceniom możesz zmusić Bixby do uruchamiania programów po tym, jak usłyszy wypowiadane przez Ciebie krótkie frazy, aby wygodnie korzystać z telefonu bez konieczności jego dotykania. Na przykład, jeśli powiesz „Idę spać”, Bixby automatycznie ustawi dla Ciebie alarm.
Jak sprawić, by Bixby monitorował Twoje połączenia telefoniczne
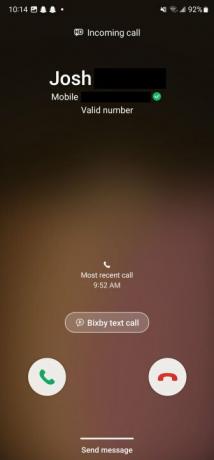
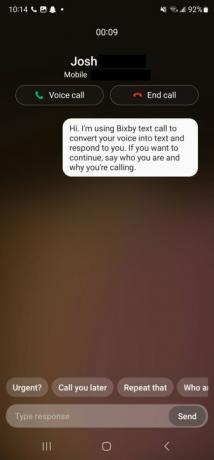
W czasach, gdy wydaje się, że są prawie stałe połączenia spamowe, Bixby może pomóc Ci je przeglądać i sprawdzać połączenia. To naprawdę przydatna funkcja, która została niedawno dodana wraz z aktualizacją Samsung One UI 5. Zasadniczo działa, umożliwiając zobaczenie tekstowej wersji połączenia przychodzącego i odbieranego przez Bixby. Po rozmowie z wirtualnym asystentem możesz albo podnieść słuchawkę i porozmawiać z osobą po drugiej stronie, albo zakończyć rozmowę bez rozmowy z nią.
Aby go skonfigurować, otwórz aplikację telefonu i wybierz ikonę trzech pionowych kropek w prawym górnym rogu. Po wykonaniu tej czynności wybierz opcję Ustawienia opcję z menu rozwijanego. w Ustawienia połączeń menu, wybierz Połączenie tekstowe Bixby.
The Połączenie tekstowe Bixby menu to miejsce, w którym znajdziesz opcje kontroli połączeń. Aby włączyć filtrowanie połączeń, przełącz przełącznik u góry ekranu (może być już domyślnie włączony). jest włączona, możesz zmienić język i głos wirtualnego asystenta, z którym dzwoniący będą wchodzić w interakcje the Język i głos patka. Wybierając opcję Szybkie odpowiedzi możesz dodać niestandardowe odpowiedzi, do których można uzyskać dostęp jednym stuknięciem, gdy połączenie zacznie być sprawdzane.
Po skonfigurowaniu poczekaj, aż otrzymasz połączenie i wybierz Połączenie tekstowe Bixby na środku ekranu. Kiedy to zrobisz, zostaniesz poinformowany, że dzwoniący będzie wchodzić w interakcje z Bixby. Przesuń w górę, aby zaakceptować, a zostaniesz przeniesiony do ekranu, który wygląda jak zwykła rozmowa tekstowa. Bixby przedstawi się dzwoniącemu, a Ty będziesz mógł zobaczyć, co ma do powiedzenia w polu tekstowym. Następnie możesz użyć szybkich odpowiedzi zaprogramowanych w pliku Połączenie tekstowe Bixby menu lub wpisz nową odpowiedź. Gdy to zrobisz, Bixby odczyta wiadomość dzwoniącemu.
Jeśli zdecydujesz, że chcesz z nimi porozmawiać, wybierz opcję Rozmowa głosowa u góry ekranu lub jeśli chcesz przerwać połączenie, wybierz Zakończ rozmowę.
Jak wyłączyć i wyłączyć Bixby
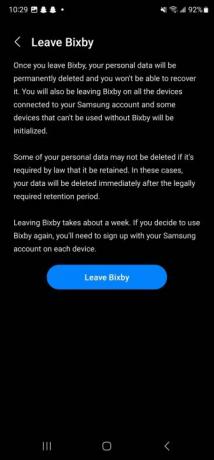
Jeśli nie chcesz, aby Twój telefon miał dostęp do Bixby z tego czy innego powodu, wyłączenie go jest bardzo proste. Otwórz ustawienia urządzenia, przesuwając dwukrotnie z góry ekranu w dół i wybierając ikonę koła zębatego w prawym górnym rogu ekranu. W ustawieniach wybierz ikonę lupy po prawej stronie ekranu i wyszukaj Bixby. W wynikach wyszukiwania wybierz Ustawienia Bixby'ego opcja.
Tutaj znajdziesz wiele różnych opcji dla Bixby. Jeśli chcesz usunąć Bixby ze swojego urządzenia, przewiń w dół strony i wybierz Zostaw Bixby'ego. Gdy to zrobisz, otrzymasz informacje o tym, co oznacza opuszczenie Bixby, a także o tym, jak przywrócić go na urządzeniu, jeśli kiedykolwiek będziesz tego chciał. Wybierać Zostaw Bixby'ego jeszcze raz, a wirtualny asystent odinstaluje.
Zalecenia redaktorów
- Najlepsze telefony z Androidem w 2023 roku: 16 najlepszych, które możesz kupić
- Najlepsze etui do Samsunga Galaxy S23 Ultra: 20 najlepszych, które możesz kupić
- Najlepsze telefony Samsung w 2023 roku: 8 naszych ulubionych telefonów Galaxy
- Najlepsze ochraniacze ekranu Samsung Galaxy S23 Ultra: 12 najlepszych typów
- Masz telefon Samsunga? Zainstaluj tę aktualizację od razu