Jeśli mieszkasz w ekosystemie Apple, preferujesz wideokonferencje metodą jest prawdopodobnie FaceTime, oprogramowanie Apple do połączeń wideo, które umożliwia użytkownikom komputerów stacjonarnych i urządzeń mobilnych nawiązywanie połączeń wideo zarówno przez Wi-Fi, jak i sieci komórkowe. Dzięki FaceTime nie ma potrzeby posiadania specjalnego konta ani nazwy ekranowej, aby uzyskać dostęp do płynnych konferencji z 256-bitowym szyfrowaniem typu end-to-end. Wszystko, czego potrzebujesz, to dane kontaktowe — numer telefonu lub adres e-mail — osoby, z którą chcesz porozmawiać, i jesteś gotowy do rozmowy.
Zawartość
- Wymagania systemowe FaceTime
- Uruchamianie i aktywacja FaceTime z pulpitu
- Uruchamianie i aktywacja FaceTime z iPhone'a
- Nawiązywanie połączenia wideo FaceTime
- Wykonywanie połączenia audio FaceTime
- Nawiązywanie połączenia grupowego FaceTime
- Rozmowy z użytkownikami Androida lub PC
Podczas gdy FaceTime był oryginalnie zaprojektowany tylko dla użytkowników komputerów Mac, iPhone'ów i iPadów, firmy Apple
iOS 15 aktualizacja po raz pierwszy zezwala innym platformom na prowadzenie rozmów FaceTime. W systemie iOS 15, gdy rozpoczynasz połączenie FaceTime z iPhone'a, możesz teraz zapraszać osoby używające Android urządzeń lub komputerów z systemem Windows.Polecane filmy
Przedstawiamy najważniejsze aspekty korzystania z FaceTime, w tym nowe funkcje dostępne w systemie iOS 15.
Po uporaniu się z wiadomościami wideo zapoznaj się z naszymi obszernymi przewodnikami jak korzystać z iCloud i jak używać Znajdź mojego IPhone'a, wraz z naszymi najnowszymi wyborami dla najlepsze aplikacje na iPhone'a.
Wymagania systemowe FaceTime
Facetime działa przez Wi-Fi lub za pośrednictwem planu taryfowego sieci komórkowej. Możesz używać FaceTime przez Wi-Fi na iPhonie 4 lub nowszym, wszystkich modelach iPada Pro, iPadzie 2 lub nowszym, wszystkich modelach iPada Mini oraz iPodzie Touch 4. generacji lub nowszym. Tylko 5. generacja i nowsze iPody Touch obsługują połączenia audio FaceTime. Podczas korzystania z planu danych sieci komórkowej FaceTime działa na telefonie iPhone 4S lub nowszym, na wszystkich modelach iPada Pro oraz na iPadzie 3. generacji lub nowszym.
Powiązany
- Instalacja istotnej aktualizacji zabezpieczeń dla urządzeń Apple zajmuje tylko kilka minut
- Masz iPhone'a, iPada lub Apple Watch? Musisz go teraz zaktualizować
- Najlepsze obudowy do iPhone'a 14 Pro Max: 15 najlepszych, które możesz kupić
Aby prowadzić rozmowy audio i wideo FaceTime na komputerze Mac, musisz mieć system MacOS 10.9 lub nowszy, mieć działające połączenie internetowe i zalogować się do FaceTime za pomocą bezpłatnego Apple ID. Potrzebujesz także wbudowanego lub podłączonego mikrofonu tylko do odtwarzania dźwięku oraz wbudowanej lub podłączonej kamery do rozmów wideo. Odbiorcy komunikacji FaceTime muszą mieć komputer Mac z systemem MacOS 10.9.2 lub nowszym, wbudowany lub podłączony mikrofon, urządzenie iOS z systemem iOS 7 lub nowszym albo urządzenie iPadOS.
Grupuj rozmowy wideo FaceTime wymagają systemu iOS 12.1.4 lub nowszego albo systemu iOS/iPadOS na komputerze iPhone'a 6s lub nowszy, iPad Pro lub nowszy, iPad Air 2 lub nowszy, iPad Mini 4 lub nowszy, iPad (5. generacji) lub nowszy lub iPod Touch (7. generacji). Wcześniejsze modele iPhone'a, iPada i iPoda Touch obsługujące system iOS 12.1.4 mogą dołączać do czatów grupowych FaceTime tylko przez dźwięk.
Uruchamianie i aktywacja FaceTime z pulpitu
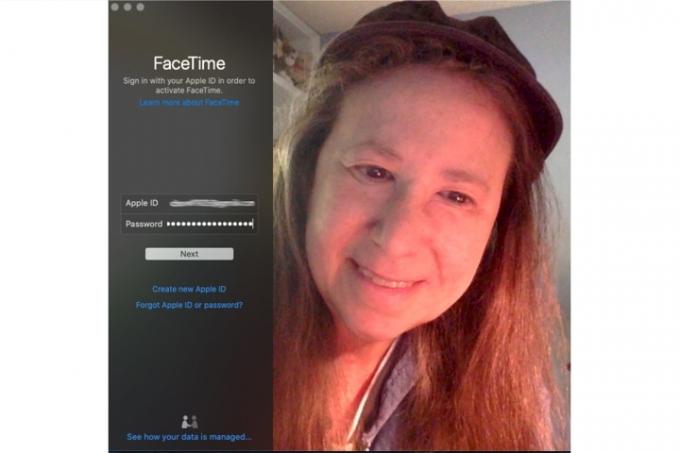
FaceTime jest wbudowany w MacOS, iOS i iPadOS. Twój iPhone automatycznie rejestruje Twój numer telefonu dla FaceTime po aktywacji, ale musisz włączyć FaceTime, jeśli korzystasz z aplikacji na iPada lub iPoda Touch lub aplikacji na komputer Mac.
- Uruchom FaceTime z folderu Aplikacje.
- Wpisz swój Apple ID i hasło lub kliknij Stwórz nowe konto w kolumnie po lewej stronie i wpisz informacje — imię i nazwisko, adres e-mail, lokalizację — i kliknij Następny.
- Wybierz numer telefonu i adresy e-mail, które chcesz powiązać z kontem FaceTime, i pozwól firmie Apple automatycznie zweryfikować informacje o koncie.
Uruchamianie i aktywacja FaceTime z iPhone'a
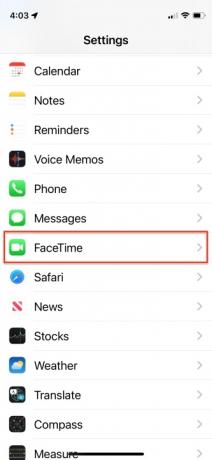
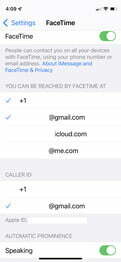
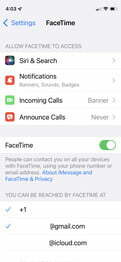
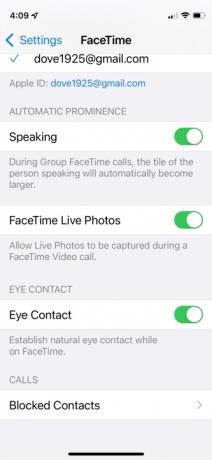
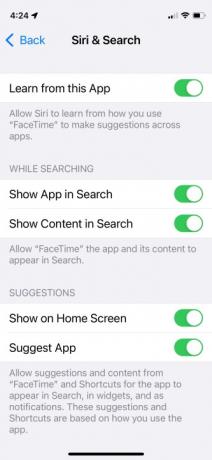
- Na iPhonie przejdź do strony głównej Ustawienia, przewiń w dół, dotknij FaceTime opcję i przełącz suwak bezpośrednio na prawo od FaceTime.
- Następnie przejrzyj podany numer telefonu i dodaj dowolny adres e-mail, który chcesz powiązać z kontem FaceTime, zanim pozwolisz Apple zweryfikować informacje.
- Możesz także wybrać adres e-mail lub numer telefonu, który ma być wyświetlany podczas wychodzących połączeń FaceTime na dole menu.
- Inne ustawienia, które możesz włączać i wyłączać, obejmują Mówienie, Zdjęcia FaceTime na żywo, I Kontakt wzrokowy. Kontrolka Mówienie automatycznie powiększa kafelek osoby mówiącej w rozmowach grupowych. Zgodnie z sugestią, FaceTime Live Photos umożliwia uczestnikom przechwytywanie Live Photos podczas rozmów FaceTime. Eye Contact ułatwia naturalny kontakt wzrokowy podczas rozmowy.
- Siri i wyszukiwanie oferuje kolejny zestaw elementów sterujących, które można włączać i wyłączać, umożliwiając Siri nauczenie się, w jaki sposób korzystasz z aplikacji i przedstawianie sugestii na podstawie tej wiedzy. Pozwala także wybrać, czy podczas wyszukiwania ma być uwzględniana zawartość FaceTime oraz czy i gdzie mają być wyświetlane jej sugestie.
Nawiązywanie połączenia wideo FaceTime
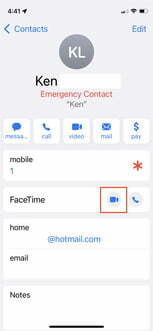
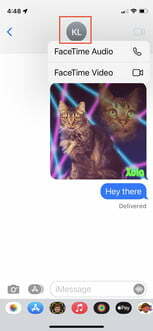
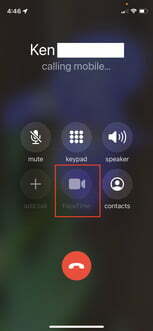
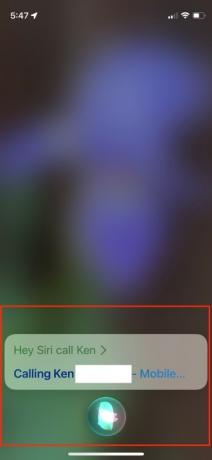
Istnieje kilka sposobów nawiązywania połączeń FaceTime, a wszystkie z nich zależą od używanego urządzenia. Jeśli używasz iPada, iPhone'a lub aplikacji FaceTime na komputer Mac, musisz najpierw dodać osobę jako kontakt za pomocą aplikacji FaceTime lub Kontakty, zanim będzie można nawiązać z nią połączenie.
na iPhonie
- Zadzwoń przez Kontakty: Stuknij niebieską ikonę wideo FaceTime bezpośrednio na prawo od opcji FaceTime podczas przeglądania kontaktu, aby zaprosić drugą stronę do połączenia wideo FaceTime.
- Zadzwoń przez Wiadomości: Stuknij kółko identyfikacyjne u góry nazwy kontaktu, aby zaprosić drugą osobę do rozmowy wideo FaceTime.
- Zadzwoń przez telefon: Stuknij zakreśloną ikonę wideo FaceTime znajdującą się w dolnej środkowej części podczas rozmowy telefonicznej, aby zaprosić drugą stronę do rozmowy wideo FaceTime.
- Zadzwoń przez Siri: Zakładając, że Siri jest aktywowana i Zezwól Hej, Siri jest włączona, możesz przytrzymać przycisk Początek przez dwie sekundy lub wywołać Siri, mówiąc „Hej, Siri”, a następnie „FaceTime wideo [nazwa kontaktu]”, aby zaprosić kogoś do rozmowy wideo FaceTime.
Na iPadzie, iPodzie Touch lub MacOS
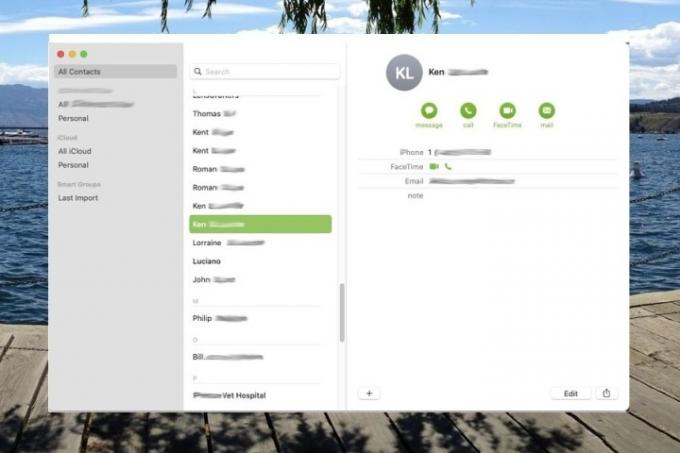
- Zadzwoń przez Kontakty: Stuknij lub kliknij ikonę wideo FaceTime bezpośrednio na prawo od opcji FaceTime podczas przeglądania kontaktu, aby zaprosić drugą stronę do połączenia wideo FaceTime.
- Zadzwoń przez FaceTime: Stuknij lub kliknij kontakt i stuknij lub kliknij ciemnoszary FaceTime znajdujący się w prawej kolumnie, aby zaprosić kogoś do rozmowy wideo FaceTime. Możesz też kliknąć ikonę wideo FaceTime bezpośrednio na prawo od numeru telefonu komórkowego kontaktu, jeśli jest dostępny.
Wykonywanie połączenia audio FaceTime
Połączenia FaceTime tylko audio to zasadniczo połączenia głosowe przez protokół internetowy (VoIP), podobne do Skype'a. Przypominają rozmowy telefoniczne, ale z dźwiękiem wyższej jakości.
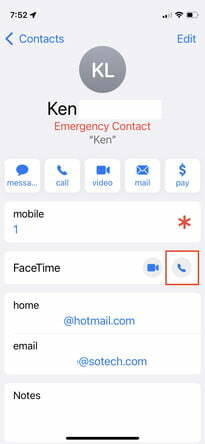
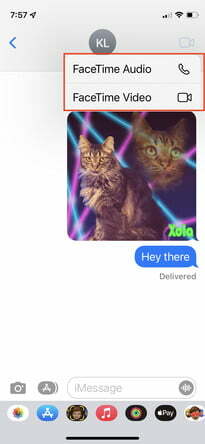
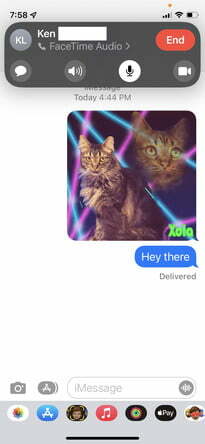
na iPhonie
- Zadzwoń przez Kontakty: Stuknij ikonę audio FaceTime bezpośrednio na prawo od opcji FaceTime podczas przeglądania kontaktu, aby zaprosić kogoś do połączenia audio FaceTime.
- Zadzwoń przez Wiadomości: Stuknij kółko identyfikacyjne u góry nazwy kontaktu, a następnie ikonę audio FaceTime w wyskakującym menu. Następnie wybierz Dźwięk FaceTime aby zaprosić kogoś do rozmowy audio FaceTime.
- Zadzwoń przez Siri: Z aktywną Siri i Zezwól Hej, Siri włączony, możesz przytrzymać przycisk Początek przez dwie sekundy lub wywołać Siri, mówiąc „Hej, Siri”, a następnie „FaceTime audio [nazwa kontaktu]”, aby zaprosić kogoś do połączenia audio FaceTime.
- Zadzwoń przez Apple Watch: Powiedz „Hej, Siri”, naciśnij i przytrzymaj Digital Crown lub stuknij widżet Siri na tarczy zegarka Siri i powiedz „FaceTime [nazwa kontaktu]”. Lub uruchom aplikację Telefon na zegarku Apple Watch i stuknij Kontakty > Nazwa kontaktu > Ikona telefonu > FaceTime Audio rozmawiać z kimś na czacie głosowym.
Na iPadzie, iPodzie touch lub FaceTime dla MacOS
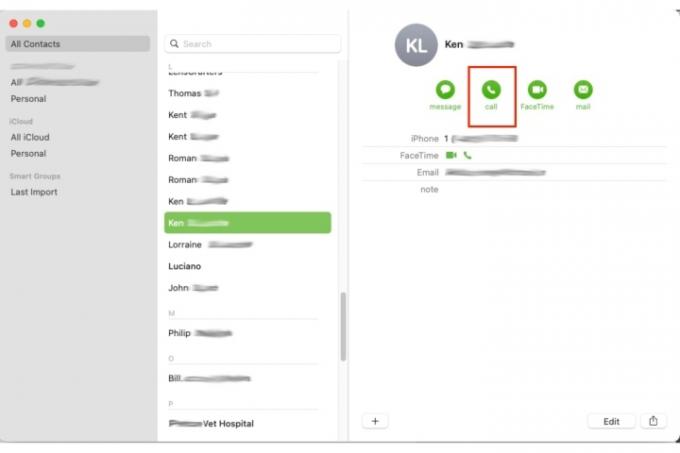
- Zadzwoń przez Kontakty: Stuknij lub kliknij ikonę dźwięku FaceTime po lewej stronie opcji FaceTime podczas przeglądania kontaktów, aby zaprosić kogoś do połączenia audio FaceTime.
- Zadzwoń przez FaceTime: Stuknij lub kliknij kontakt z Łączność listę, a następnie stuknij lub kliknij ikonę Dźwięk FaceTime przycisk, aby zaprosić kogoś do rozmowy FaceTime.
Nawiązywanie połączenia grupowego FaceTime
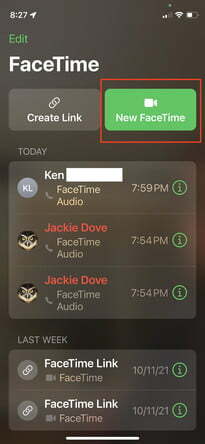
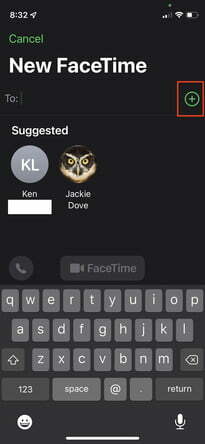
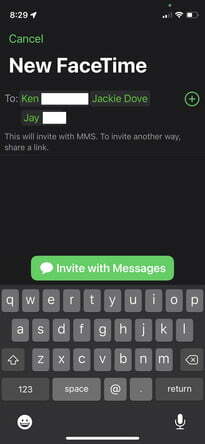
FaceTime na iPhonie lub iPadzie obsługuje rozmowy grupowe między trzema lub więcej osobami, a także może obsługiwać prawdziwe środowisko wideokonferencji z maksymalnie 32 uczestnikami czatu grupowego.
- Zadzwoń przez Kontakty: Uruchom FaceTime i stuknij przycisk Nowy FaceTime w prawym górnym rogu. Wprowadź nazwy kontaktów, numery telefonów lub adresy e-mail. Uzyskiwać Audio Lub Ikony wideo aby rozpocząć połączenie FaceTime. Dodaj do 32 uczestników.
- Zadzwoń przez Wiadomości: Rozpocznij grupową rozmowę FaceTime od podstaw lub z istniejącej rozmowy grupowej. Stuknij kontakty u góry rozmowy grupowej. Stuknij w FaceTime, a następnie rozpocznij połączenie.
- Zadzwoń na urządzeniu z systemem MacOS: Kliknij przycisk paska bocznego podczas połączenia FaceTime, wybierz Dodaj osobę, następnie wpisz imię i nazwisko, adres e-mail lub numer telefonu i kliknij Dodać.
Potrzebujesz więcej szczegółów? Sprawdź Centrum wsparcia Apple, aby uzyskać dodatkowe informacje na temat włączania FaceTime i korzystania z niego w obu przypadkach indywidualny I Grupa rozmowy.
Rozmowy z użytkownikami Androida lub PC
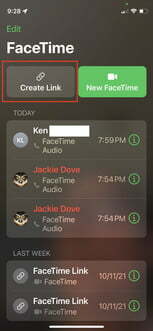
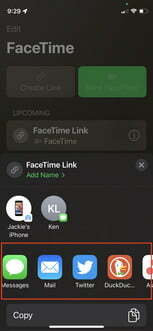
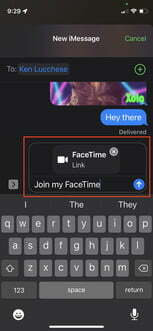
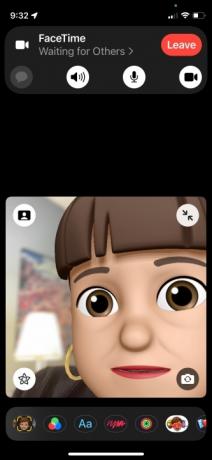
Dzięki iOS 15 możesz teraz włączać użytkowników Androida do rozmowy FaceTime. Chociaż nadal potrzebujesz urządzenia Apple, takiego jak iPhone lub iPad, aby zainicjować połączenie, teraz każdy może w nim uczestniczyć. Dzwoniąc lub rozmawiając przez FaceTime z
- Uruchom FaceTime na swoim iPhonie lub iPadzie.
- Stuknij w Utwórz łącze przycisk w lewym górnym rogu.
- Wybierz sposób wysłania łącza. Możesz wysłać go za pomocą wiadomości tekstowej, e-maila lub aplikacji do przesyłania wiadomości innych firm na swoim urządzeniu, takich jak Teams lub Slack.
- Możesz wyświetlić ekran FaceTime po wysłaniu łącza.
- Uzyskiwać Łącze FaceTime po lewej stronie, aby rozpocząć połączenie z iPhone'a lub iPada.
- Uzyskiwać Dołączyć.
Każdy, kto ma link, może go kliknąć, wpisać swoje imię i nazwisko oraz poprosić o dołączenie do rozmowy. Jako gospodarz zatwierdzasz każdego, kto chce dołączyć, dotykając przycisku zielonego znacznika wyboru.
Zalecenia redaktorów
- Jak pozbyć się czyjegoś Apple ID na swoim iPhonie
- Dlaczego nie możesz korzystać z Apple Pay w Walmart
- Naprawdę mam nadzieję, że ten wyciek cen iPhone'a 15 Pro nie jest prawdziwy
- Oto, jak iPadOS 17 przenosi iPada na wyższy poziom
- Naprawdę mam nadzieję, że iPhone 16 Pro Max tak nie wygląda
Ulepsz swój styl życiaTrendy cyfrowe pomagają czytelnikom śledzić szybko zmieniający się świat technologii dzięki najnowszym wiadomościom, zabawnym recenzjom produktów, wnikliwym artykułom redakcyjnym i jedynym w swoim rodzaju zapowiedziom.




