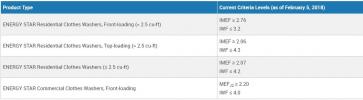Wiedza o tym, jak nagrać spotkanie Microsoft Teams, może zaoszczędzić mnóstwo czasu, który często spędza się na proszeniu ludzi o powtórzenie instrukcji lub przypominanie o tym, co powiedzieli. Organizacje mogą również chcieć nagrywać spotkania dotyczące rozwiązywania problemów w celu późniejszej analizy, spełniania wymagań dotyczących zgodności lub przywoływania ważnych decyzji, które zostały podjęte. Microsoft Teams rozumie to i uprościło proces nagrywania – jeśli jest odpowiednio skonfigurowany.
Zawartość
- Jak nagrać spotkanie w Microsoft Teams
- Odtwarzanie nagranego spotkania
- Dodatki do nagrywania spotkań
Polecane filmy
Łatwy
10 minut
PC, laptop, tablet lub smartfon z dostępem do Teams
Omówmy, czego potrzebujesz, aby nagrać spotkanie w aplikacji Teams, jak znaleźć nagrania po zakończeniu spotkania i wszystko, co powinieneś wiedzieć o tym procesie.
Jak nagrać spotkanie w Microsoft Teams
Krok 1: Upewnij się, że masz odpowiednie uprawnienia. Istnieje szereg uprawnień potrzebnych do rozpoczęcia i zatrzymania nagrywania spotkania. Po pierwsze, użytkownik będzie potrzebował subskrypcji, takiej jak Office 365 Enterprise, Business Premium lub Business Essentials.
Jeśli pracujesz w ramach organizacji, administrator IT może potrzebować włączyć nagrywanie dla organizacji. Niektóre organizacje domyślnie wyłączają nagrywanie, z wyjątkiem określonych sytuacji. Jeśli pracujesz niezależnie, powinna być domyślnie włączona.
Tylko niektórzy użytkownicy mogą nagrywać spotkania, do których dołączają. Obejmuje to zarówno organizatorów spotkań, jak i tych, którzy mają część organizacji organizatora Zespoły Microsoftu. Osoby należące do różnych organizacji i goście nie będą mogli nagrywać.
Krok 2: Zaloguj się do Microsoft Teams i dołącz do spotkania. W razie potrzeby poproś jedną osobę o rozpoczęcie i zatrzymanie nagrywania – nie można jednocześnie nagrywać wielu spotkań.
Powiązany
- Jak przywołać wiadomość e-mail w programie Outlook
- Microsoft Teams otrzymuje nowe narzędzia sztucznej inteligencji — i to bezpłatnie
- Microsoft Build 2023: największe zapowiedzi dotyczące sztucznej inteligencji, systemu Windows i nie tylko
Krok 3: Podczas spotkania spójrz na menu w górnej części okna i wybierz opcję Więcej akcji opcję (ikona elipsy z trzema kropkami).

Krok 4: Wybierać Rozpocznij nagrywanie w rozwijanym menu. Niektóre organizacje mają zasady nagrywania, które musisz teraz zaakceptować przed rozpoczęciem nagrywania, chociaż nie jest to powszechne. Wszyscy, którzy dołączyli do spotkania, otrzymają powiadomienie, że spotkanie jest teraz nagrywane.

Krok 5: Włączenie nagrywania spowoduje również włączenie transkrypcji, chyba że administrator wyraźnie zablokował transkrypcje. Transkrypcje można przeglądać w czasie rzeczywistym i są one zapisywane wraz z filmem po zakończeniu nagrywania. Transkrypcje są ważne, jeśli nagranie jest wykonywane między innymi ze względów zgodności lub prawnych. Transkrypcje na żywo można zatrzymać w dowolnym momencie w programie Więcej akcji menu.

Krok 6: Kiedy nadejdzie czas zatrzymania nagrywania, przejdź do Więcej akcji menu ponownie i wybierz Zatrzymaj nagrywanie. Nagranie zostanie teraz przetworzone, co może zająć trochę czasu, więc może nie być od razu dostępne do wyświetlenia.

Odtwarzanie nagranego spotkania
Kiedy Microsoft Teams rejestruje spotkanie, jest ono zapisywane w SharePoint. Jeśli nie było to spotkanie kanału, zostanie zapisane w usłudze OneDrive. Odwiedź te lokalizacje, aby znaleźć plik spotkania. Link do nagrania pojawi się również na kanale lub czacie, na którym odbyło się spotkanie, a także będzie dostępny w zakładce Pliki kanału.
Możesz udostępnić plik bezpośrednio komuś innemu w Teams lub skopiować go i wkleić na różnych innych platformach, w zależności od tego, co jest najłatwiejsze.
Ważna uwaga: Nagrania Microsoft Teams często mają wbudowaną datę wygaśnięcia, po której spotkanie nie będzie dostępne (plus okres karencji dla właściciela rekordu). Może to zostać wyłączone przez dział IT. Data wygaśnięcia pojawi się w aplikacji Teams wraz z linkiem do spotkania, a także w pliku Detale Sekcja Pokaż akcje w pliku nagrania. Osoby nagrywające spotkanie mogą zazwyczaj dostosować datę wygaśnięcia. Ważne jest, aby upewnić się, że film zostanie udostępniony lub użyty przed datą wygaśnięcia. Jeśli nagranie zostało wykonane w celu zachowania zgodności, należy wyłączyć daty wygaśnięcia lub pliki należy zapisać na stałe w inny sposób.
Dodatki do nagrywania spotkań
Podczas nagrywania spotkania w aplikacji Teams należy wziąć pod uwagę kilka innych kwestii:
Nagrywanie zatrzyma się automatycznie, gdy wszyscy opuszczą spotkanie. Jednak nagrywanie nie zostanie zatrzymane, jeśli osoba, która je rozpoczęła, odejdzie – oznacza to, że ktoś inny może być zmuszony do ręcznego zatrzymania go we właściwym czasie.
Czasami zasady regionalne mogą wpływać na ustawienia nagrywania. Na przykład lokalne przepisy mogą wymagać, aby wszyscy wyrazili zgodę na nagrywanie przed rozpoczęciem.
Goście i uczestnicy zewnętrzni nie będą mogli wyświetlić nagrania, chyba że ktoś udostępni je bezpośrednio im.
Wideo ze spotkania może wyświetlać maksymalnie cztery strumienie wideo jednocześnie. Podczas przeglądania nagrania nie można przełączać się na inne strumienie.
Wymagania dotyczące zgodności mogą mieć pierwszeństwo przed niektórymi ustawieniami, które omówiliśmy powyżej.
Jeśli chcesz umówić się na spotkanie z kilkoma współpracownikami, rozważ to najpierw stworzyć nowy zespół.
Zalecenia redaktorów
- Jak zapisać stronę internetową jako plik PDF
- Najczęstsze problemy z Microsoft Teams i sposoby ich rozwiązywania
- Możesz teraz wypróbować awatary i wirtualne przestrzenie w Microsoft Teams
- Jak rysować w Microsoft Word
- Jak przywrócić ustawienia fabryczne systemu Windows 10 lub Windows 11
Ulepsz swój styl życiaTrendy cyfrowe pomagają czytelnikom śledzić szybko zmieniający się świat technologii dzięki najnowszym wiadomościom, zabawnym recenzjom produktów, wnikliwym artykułom redakcyjnym i jedynym w swoim rodzaju zapowiedziom.