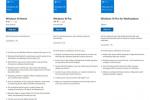Wiele monitorów ma wiele zalet — nawet w porównaniu z pojedynczym, ogromne ultraszerokie — od zwiększania produktywności po zapewnianie bardziej wciągających wrażeń w grach. Ale nie zawsze jest idealnie. Czasami podłączasz drugi monitor, który w ogóle nie działa lub minimalizuje grę, gdy przypadkowo się do niego włączysz.
Zawartość
- Drugi monitor nie wyświetla
- Błędne lub różne rozdzielczości
- Nieprawidłowa częstotliwość odświeżania
- Inne monitory mają nieprawidłowy współczynnik proporcji
- Wyświetlanie gry na niewłaściwym monitorze
- Zduplikowane lub rozszerzone obrazy
- Jeden monitor ciągle się wyłącza
- Kolor na jednym monitorze jest nieprawidłowy w porównaniu do innych
- Można podłączyć dwa monitory, ale nie trzeci
- Gry ciągle się minimalizują
- Aplikacje i karty są ciągle tasowane
- Zniekształcenia i artefakty
- Dodatkowe monitory nagle przestają działać
- Obrazy nie są wyrównane na monitorach o różnych rozmiarach
Jeśli śledziłeś nasz przewodnik dotyczący konfigurowania wielu monitorów i napotkasz trudności, istnieje kilka rozwiązań, które możesz wypróbować. Jeśli Twój drugi monitor nie wyświetla się prawidłowo, w ogóle się nie włącza lub Twoje gry nie wyświetlają się na prawym monitorze, to sprawdź poniższą listę najczęstszych problemów z wieloma monitorami na komputerze stacjonarnym lub laptopie i dowiedz się, jak je naprawić w systemie Windows 10 i 11.
Polecane filmy
Zobacz więcej
- Najlepsze monitory
- Jak używać iPada jako drugiego monitora
Drugi monitor nie wyświetla

Chociaż brak sygnału na nowym monitorze może być powodem do niepokoju, jest to prawdopodobnie najłatwiejszy problem do rozwiązania. Oznacza to po prostu, że wyświetlacz jest zasilany, ale nie odbiera danych wizualnych. Istnieje kilka powodów, dla których tak się dzieje, i wiele poprawek, które możesz spróbować rozwiązać.
Powiązany
- Twój następny monitor Mac może mieć tę genialną nową funkcję
- Najczęstsze problemy z Microsoft Teams i sposoby ich rozwiązywania
- Dlaczego moja drukarka jest w trybie offline? Jak rozwiązywać najczęstsze problemy z drukarką
Wymuś wykrywanie monitora przez system Windows: Być może system Windows nie rozpoznał połączenia drugiego wyświetlacza. Aby wymusić ponowne sprawdzenie, kliknij pulpit prawym przyciskiem myszy i wybierz Ustawienia wyświetlania z wynikowego menu podręcznego. W następnym oknie kliknij przycisk Wykryć przycisk znajdujący się pod schematem wyświetlacza. W
Wyłącz i włącz ekran: Niektóre typy połączeń nie lubią wymiany podczas pracy, gdy włączony jest inny monitor. Wyłącz wyświetlacz, a następnie włącz go ponownie. To może być wszystko, czego potrzebuje, aby rozpoznać kanał wideo i zacząć go poprawnie wyświetlać.
Sprawdź połączenia kablowe: Luźny kabel może powodować błędy „brak sygnału” częściej niż jakikolwiek inny problem. Jeśli wydają się dobrze zabezpieczone, odłącz je i podłącz ponownie, aby się upewnić.
Usuń inne urządzenia peryferyjne: Odłącz wszystkie podłączone kamery lub inne niepotrzebne urządzenia peryferyjne. Jeśli wyświetlacz zacznie później działać, te połączenia prawdopodobnie zakłócały konfigurację. Może być konieczne znalezienie nowszych, zgodnych akcesoriów lub użycie połączeń na komputerze zamiast na monitorze.
Sprawdź poprawność danych wejściowych:Monitory z wieloma opcjami wejściowymi musisz ręcznie wybrać używany kabel i port, na przykład HDMI 1, HDMI 2, DisplayPort 1.4, USB-C i tak dalej. Użyj przycisków na monitorze, aby przełączać kanały i wybrać właściwe wejście z komputera. Jeśli używasz adaptera do przełączania z jednego typu wejścia na inny, może to powodować problemy z drugim monitorem. Spróbuj usunąć adapter, jeśli to możliwe, lub wymień go na inny adapter, aby sprawdzić, czy to rozwiąże problem.
Zmień kabel danych: Jeśli używasz starszego standardu kabla, takiego jak VGA lub DVI-D, możesz wypróbować nowszą alternatywę, taką jak HDMI lub DisplayPort. Możesz także spróbować użyć nowego kabla, jeśli stary ma problemy (wygięte styki, krótki, odsłonięty przewód itp.).
Zmień port graficzny: Jeśli używasz dedykowanego karta graficzna z wieloma portami wyjściowymi, spróbuj przełączyć się na inny port. Czasami same porty mogą się zepsuć lub w jakiś sposób ulec uszkodzeniu. Zmiana na inny może być wszystkim, co musisz zrobić, aby rozwiązać problem.
Zaktualizuj sterowniki: Windows obsługuje wiele
Jeśli nadal masz problemy z rozszerzonym monitorem stacjonarnym, sprawdź, czy działa, odłączając główny ekran i ponownie sprawdzając powyższe kroki. Jeśli tak, rozważ uruchomienie go jako głównego wyświetlacza do czasu ustalenia głównego problemu. Jeśli nie, skontaktuj się ze sprzedawcą lub producentem, aby omówić zwrot lub wymianę.
Błędne lub różne rozdzielczości

Jeśli dodasz do swojego systemu nowy monitor o wyższej rozdzielczości i stwierdzisz, że nie wyświetla poprawnie, może to być pożyczanie ustawień ze starszego wyświetlacza lub po prostu próba dopasowania do Twojego główny monitor.
Krok 1: Kliknij pulpit prawym przyciskiem myszy i wybierz Ustawienia wyświetlania opcję w wynikowym menu podręcznym.
Krok 2: The Ustawienia aplikacja otwiera się z Wyświetlacz panel ładowany domyślnie. Kliknij drugi wyświetlacz pokazany na schemacie.
Krok 3: Po podświetleniu drugiego ekranu przewiń w dół do Skala i układ i kliknij menu rozwijane znajdujące się pod Rozdzielczość wyświetlacza.
Krok 4: Wybierz rozdzielczość ekranu, która najbardziej Ci odpowiada. System Windows określa jedną z tych rozdzielczości jako „zalecaną” na podstawie sprzętu wyświetlacza.
Jeśli to nie zadziałało, upewnij się, że monitor i
Notatka: Możesz użyć dwóch
Nieprawidłowa częstotliwość odświeżania

Jeśli monitor ma ustawioną nieprawidłową częstotliwość odświeżania, wyświetli błąd „brak sygnału”. Oznacza to, że komputer wysyła sygnał, którego wyświetlacz po prostu nie może obsłużyć, co wymaga ręcznej regulacji wyjścia w systemie Windows.
Krok 1: Kliknij pulpit prawym przyciskiem myszy i wybierz Ustawienia wyświetlania opcję w wynikowym menu podręcznym.
Krok 2: The Ustawienia aplikacja otwiera się z Wyświetlacz panel ładowany domyślnie. Przewiń w dół i kliknij Zaawansowane ustawienia wyświetlania link znajdujący się pod Wiele wyświetlaczy.
Krok 3: Na następnym ekranie kliknij menu rozwijane znajdujące się pod Wybierz Wyświetlacz i wybierz problematyczny monitor.
Krok 4: Pod Wyświetl informacje, Kliknij Właściwości karty graficznej dla numeru wyświetlacza połączyć.
Krok 5: W następnym wyskakującym oknie kliknij przycisk Monitor patka.
Krok 6: Pod Ustawienia monitora, użyj menu rozwijanego, aby wybrać inną częstotliwość odświeżania.
Możesz dokładnie sprawdzić, z jaką częstotliwością odświeżania pracuje Twój monitor narzędzie Testufo.
Inne monitory mają nieprawidłowy współczynnik proporcji

Kiedy to się dzieje, inne
Sprawdź ustawienia rozdzielczości: przejrzyj powyższą sekcję dotyczącą rozdzielczości i upewnij się, że ustawienia rozdzielczości pasują do każdego używanego monitora. Jeśli to możliwe, używaj zalecanych lub dopasowanych do ekranu opcji.
Przełącz kable: Jeśli masz taką możliwość, wypróbuj inny standard kabla, na przykład przełączenie z DisplayPort na HDMI lub odwrotnie. Robiąc to, upewnij się, że używane kable obsługują twoją obecną rozdzielczość — starsze kable mogą nie obsługiwać UHD/
Czy używasz telewizora jako drugiego monitora?: Jeśli tak, przejdź do ustawień telewizora i poszukaj opcji wyłączenia Przeskanuj Lub Niedoskonały ustawienie. Można to również nazwać a Zrelaksować się tryb. Możesz także chcieć upewnić się, że ich nie ma Współczynnik proporcji tryby przypadkowo włączone. Więcej informacji można znaleźć w instrukcji obsługi telewizora.
Sprawdź orientację wyświetlacza: To nie jest tak powszechne, ale problemem może być orientacja monitora. W systemie Windows przejdź do Wyświetlacz sekcję i poszukaj Orientacja wyświetlania. Spróbuj zmienić orientację na coś takiego Portret, a następnie przełącz go z powrotem na Krajobraz i zobacz czy to pomoże.
Wyświetlanie gry na niewłaściwym monitorze

Często zdarza się, że gry wyświetlają się na drugim monitorze, a nie na pierwszym, co nie jest idealne, jeśli masz główny wyświetlacz do gier i dodatkowy do wszystkiego innego. Na szczęście istnieje kilka szybkich i łatwych sposobów, aby to naprawić.
- Użyj ustawień w grze: Najłatwiejszym sposobem jest często po prostu nakazanie grze wyświetlania na głównym monitorze. Niektóre gry mają opcję wyboru wyświetlacza w menu ustawień, więc najpierw sprawdź tam, zanim dostosujesz cokolwiek innego.
- Sprawdź wyjścia wyświetlacza: Jeśli okaże się, że nie jest to pierwszy raz, kiedy gra lub aplikacja wyświetla się na niewłaściwym monitorze, warto sprawdzić wprowadzone dane. Czy dodatkowy wyświetlacz jest podłączony do głównego wyjścia wyświetlacza na karcie graficznej? Spróbuj zamienić je miejscami, aby sprawdzić, czy to rozwiąże problem.
- Ustaw go jako główny wyświetlacz: Naciskać Klawisz Windows + I, aby otworzyć menu Ustawienia, a następnie przejdź do System > Wyświetlacz. Wybierz monitor, na którym chcesz wyświetlać swoje gry, i zaznacz pole obok Ustaw to jako główny wyświetlacz.
- Używaj tylko jednego monitora: Jeśli powyższe nie działa, in Wyświetlacz ustawieniach wybierz wyświetlacz, na którym chcesz grać. Z listy rozwijanej Ustawienia monitora (Windows 11) lub Wiele ekranów (Windows 10) wybierz Pokaż tylko na 1 Lub Pokaż tylko na 2 odpowiednio. Po zakończeniu gry będziesz musiał to wyłączyć, ale jest to pewny sposób, aby Twoja gra działała na odpowiednim wyświetlaczu.
Zduplikowane lub rozszerzone obrazy

Istnieje kilka różnych sposobów wyświetlania treści na dwóch ekranach, ale Duplikować jest często ustawieniem domyślnym. Jeśli twój drugi wyświetlacz jedynie kopiuje pulpit, a nie go rozszerza, oto jak zmienić ten widok.
Krok 1: wciśnij Okna + P klawisze, aby załadować Projekt menu.
Krok 2: Wybierz Rozszerzyć opcja. Możesz to zrobić za pomocą myszy, poruszając się w górę lub w dół za pomocą klawiszy strzałek i naciskając Wchodzićlub naciskając Okna + P klawisze, aby przechodzić między opcjami.
Alternatywnie możesz wybrać dłuższą trasę:
Krok 1: Kliknij pulpit prawym przyciskiem myszy i wybierz Ustawienia wyświetlania opcję w wynikowym menu podręcznym.
Krok 2: The Ustawienia aplikacja otwiera się z Wyświetlacz panel ładowany domyślnie. Wybierz dodatkowy monitor pokazany na schemacie.
Krok 3: Po podświetleniu drugiego ekranu przewiń w dół do Wiele wyświetlaczy i wybierz Rozszerz pulpit na ten ekran w rozwijanym menu.
Krok 4: Wróć do diagramu i użyj myszy, aby przeciągnąć drugi monitor w lewo lub w prawo od głównego ekranu.
Tych samych procesów można użyć do zmiany w celu powielenia, jeśli wolisz w ten sposób.
Jeden monitor ciągle się wyłącza

Jeśli jeden z twoich
Sprawdź kabel zasilający: Spróbuj sprawdzić kabel zasilający, aby upewnić się, że jest prawidłowo podłączony. Sprawdź też oba końce. To, że jest prawidłowo podłączone do monitora, nie oznacza, że nie poluzowało się w gnieździe ściennym.
Sprawdź kabel danych: Niezależnie od tego, czy jest to złącze HDMI, DisplayPort, USB-C czy starsze złącze, upewnij się, że jest prawidłowo podłączone. W razie wątpliwości odłącz go i podłącz ponownie. Sprawdź również końcówkę podłączoną do komputera.
Zamień kable: Jeśli masz alternatywne kable, możesz spróbować, zamień je, aby sprawdzić, czy to rozwiąże problem. Rozważ także wymianę listwy zasilającej na inną lub podłączenie bezpośrednio do ściany, jeśli możesz.
Zmień porty: Wypróbuj inny port w monitorze i w komputerze. Jeśli port jest uszkodzony, może powodować tego rodzaju problemy z połączeniem.
Kolor na jednym monitorze jest nieprawidłowy w porównaniu do innych

Może to stanowić problem dla projektantów i artystów, którzy uważają, że jeden z nich
Krok 1: Niestety, nie zawsze jest łatwe rozwiązanie. Jeśli dokładność kolorów i podobne czynniki są dla Ciebie ważne, najlepszym sposobem na ich zagwarantowanie jest zakup dwóch takich samych modeli monitorów. Może być konieczna wymiana monitora o niskiej wydajności na kopię głównego monitora o większej dokładności odwzorowania kolorów.
Krok 2: Jeśli wymiana nie wchodzi w grę, możesz skalibrować słabo działający monitor, aby rozwiązać problemy z kolorami i sprawić, by działał poprawnie. Wyświetl ten sam obraz na obu
Można podłączyć dwa monitory, ale nie trzeci

Jeśli pracujesz z konfiguracją z trzema monitorami, może się okazać, że pierwsze dwa
Wyjąć wtyczkę
Upewnij się, że ustawienia są włączone Rozszerz te wyświetlacze: w Wiele wyświetlaczy sekcje Wyświetlacze w systemie Windows upewnij się, że Rozwiń te wyświetlacze opcja jest wybrana. Dobrym pomysłem jest sprawdzenie wszystkich ustawień wyświetlacza, aby upewnić się, że są skonfigurowane dla wielu
Sprawdź, czy wszystkie sterowniki graficzne są zaktualizowane: Postępuj zgodnie z tym przewodnikiem jak zaktualizować sterowniki karty graficzneji uruchom ponownie, jeśli to konieczne.
Gry ciągle się minimalizują

Jeśli zauważysz, że Twoje gry są minimalizowane podczas grania na jednym monitorze, być może przypadkowo kliknąłeś okienko drugiego ekranu. Niektóre gry nie blokują granic okna pełnoekranowego, co oznacza, że po przejściu do krawędzi ekranu wskaźnik może przejść do drugiego okna.
Kliknięcie wybiera ten drugi monitor lub cokolwiek, co się na nim znajduje, minimalizując grę. Jest to szczególnie problematyczne w grach bez wskaźnika myszy, takich jak strzelanki pierwszoosobowe. Oto kilka metod rozwiązania problemu z minimalizacją:
Sprawdź opcje wyświetlania w samej grze: Jeśli grasz w trybie „Okno”, spróbuj zamiast tego przełączyć się na „Pełny ekran”, ponieważ przechwytuje mysz. Jeśli to nie zadziała, spróbuj przejść do trybu „Okno bez obramowania”. Nie powstrzyma to myszy przed przejściem do drugiego ekranu, ale może zatrzymać minimalizację gry, gdy to się stanie. Wystarczy kliknąć z powrotem w oknie gry.
Użyj aplikacji innej firmy: Aplikacje takie jak Narzędzie z dwoma monitorami pozwala zablokować wskaźnik myszy na określonym monitorze. Pamiętaj tylko, aby odblokować mysz, gdy skończysz.
Teraz, gdy twoja wielokrotność
Aplikacje i karty są ciągle tasowane

Może się to zdarzyć, jeśli przejdziesz do trybu uśpienia lub
Uaktualnij do
Wyłącz DisplayPort: Możesz także przełączyć się z DisplayPort na HDMI. Wydaje się, że ten problem występuje wyłącznie w przypadku połączeń DisplayPort i można temu zapobiec, korzystając z innej opcji połączenia.
Zniekształcenia i artefakty

Czasami drugi monitor komputera będzie działał, ale napotka zniekształcenia i artefakty, które utrudniają korzystanie z niego lub uniemożliwiają granie w gry. Jeśli na pierwszym monitorze nie występują te problemy z wyświetlaniem, problem jest prawdopodobnie związany ze sprzętem. Zwykle można to naprawić, wykonując te czynności:
Sprawdź porty monitora: Upewnij się, że wszystkie porty komputera są czyste i wolne od kurzu. Jeśli minęło trochę czasu, wyczyść je bardzo ostrożnie kilkoma strumieniami sprężonego powietrza i upewnij się, że port lub kabel nie są uszkodzone ani zabrudzone.
Kup nowy kabel monitora do drugiego monitora: Być może twój kabel jest stary i zawodzi. Jest to szczególnie prawdziwe, jeśli nie jest ekranowane i doświadcza zakłóceń z Wi-Fi, Bluetooth i pobliskich zakłóceń elektrycznych. Znajdź nowy kabel który ma świetne ekranowanie.
Skróć długość kabla: Jeśli to możliwe, wybierz nowy kabel, który jest krótszy niż stary. Im dłuższe dane muszą przejść przez kabel, tym większe prawdopodobieństwo zakłóceń, więc krótszy kabel może ograniczyć artefakty i podobne problemy.
Jeśli używasz konwerterów przełączników lub adapterów, spróbuj połączyć się bez nich: Poszukaj kabli, które nie wymagają osobnych adapterów ani przełączników do sterowania.
Dodatkowe monitory nagle przestają działać

W tym przypadku od jakiegoś czasu korzystasz z konfiguracji z wieloma monitorami i wszystko działa dobrze — ale nagle twój drugi
Sprawdź swoje połączenia: Omów podstawy i upewnij się, że drugi monitor jest nadal prawidłowo podłączony, a kable nie poluzowały się od ostatniego uruchomienia.
Daj Windowsowi przypomnienie: Czasami system Windows trochę się potyka i jakby traci kontrolę nad dodatkowymi
Uruchom ponownie wszystkog: Zamknij system Windows i wszystkie
W razie potrzeby wycofaj aktualizacje sterowników: Jeśli sterownik ekranu został niedawno zaktualizowany, może to być przyczyną problemu. Iść do Menadżer urządzeń, wybierać WyświetlaczAdapteryi wybierz swoją kartę graficzną, aby zobaczyć więcej. Iść do Nieruchomości, Spójrz na Kierowca zakładkę i wybierz Przywróć sterownik.
Obrazy nie są wyrównane na monitorach o różnych rozmiarach
Jeśli masz inny rozmiar
Krok 1: Najbardziej bezpośrednim sposobem radzenia sobie z tym problemem jest dostosowanie skalowania rozdzielczości monitora. Możesz albo dostosować jeden monitor, aby wszystko było w skali, albo ustawić tę samą skalę dla obu
Zalecenia redaktorów
- Jak macOS Sonoma może naprawić widżety — lub jeszcze bardziej je pogorszyć
- Jak testujemy monitory
- Typowe problemy z systemem Windows 11 i sposoby ich rozwiązywania
- Jak korzystać z laptopa z dodatkowym monitorem
- Ta pionowa konfiguracja monitora zrewolucjonizowała mój przepływ pracy