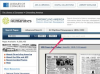Jak utworzyć tło w programie PowerPoint. Firma Microsoft udostępnia w programie PowerPoint szeroki wybór szablonów projektów slajdów, które można wykorzystać do uatrakcyjnienia prezentacji. Te szablony zawierają określone tła, punktory, czcionki i inne elementy projektu. Ale czasami potrzebujesz czegoś bardziej unikalnego, co bardziej bezpośrednio pasuje do treści prezentacji. W takich przypadkach utwórz własne tło w programie PowerPoint. Czytaj dalej, aby dowiedzieć się, jak utworzyć tło w programie PowerPoint.
Krok 1
Otwórz prezentację, w której chcesz utworzyć nowe tło.
Wideo dnia
Krok 2
Kliknij kartę „Widok” na górnym pasku menu, a następnie wybierz „Główny”, a następnie „Widok główny”.
Krok 3
Umieść wskaźnik myszy nad tłem, kliknij prawym przyciskiem myszy i wybierz z menu „Tło”.
Krok 4
Wybierz „Efekty wypełnienia” z menu rozwijanego. Otworzy się nowe okno z zakładkami „Gradient”, „Tekstura”, „Wzór” i „Obraz”.
Krok 5
Wybierz „Gradient”, jeśli chcesz mieć tylko kolorowe tło. Gradient pozwala wybrać maksymalnie dwa kolory, a następnie wybrać style cieniowania, takie jak pionowe lub ukośne w górę. Na dole okna pojawi się podgląd. Zaprogramowane kolory są dostępne z więcej niż dwoma kolorami.
Krok 6
Wybierz zakładkę „Wzór”, aby użyć dwóch kolorów w różnych wzorach, takich jak kropki lub haft krzyżykowy. Wybierz zakładkę „Tekstura”, aby użyć jednej z gotowych tekstur lub użyć tekstury pobranej z Internetu.
Krok 7
Zmień obraz tła, aby dokonać najbardziej dramatycznej zmiany. Kliknij zakładkę "Obraz", a następnie naciśnij przycisk "Wybierz obraz". Przejrzyj folder „Moje obrazy”, aby znaleźć grafikę, która najlepiej pasuje do Twojej prezentacji. Być może trzeba będzie zmienić rozmiar obrazu, aby pasował do niego odpowiednio, być może wypełniając tylko jedną stronę slajdu.
Krok 8
Wybierz „Zastosuj do wszystkich” w wyskakującym oknie formatu tła, aby zastosować zmiany do wszystkich slajdów w prezentacji.
Krok 9
W razie potrzeby użyj obrazka clipart jako części tła. W widoku "Slide Master" wybierz wstawkę z górnego menu, a następnie wstaw wybrany obraz. Przeciągnij obraz clipart w żądane miejsce. Działa to szczególnie dobrze, jeśli zmienisz kolor tła lub użyjesz jednego ze schematów kolorów gradientu, aby dopasować nowy obraz.
Wskazówka
Możesz także zmienić tło, wybierając „Format” i „Tło” z górnego paska menu. Mądrze wybieraj obrazy tła, ponieważ nie chcesz, aby tło zasłaniało resztę tekstu na slajdzie. Unikaj obrazów, które są zbyt jasne lub zbyt zajęte. W Internecie dostępnych jest wiele teł. Wyszukaj „Tła programu PowerPoint” lub odwiedź witrynę firmy Microsoft, aby rozpocząć. Zmień tło dla poszczególnych slajdów, wybierając przycisk „Zastosuj” zamiast „Zastosuj do wszystkich” w wyskakującym oknie formatowania tła.