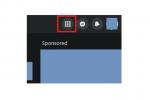Jeśli Twoje Apple AirPods działają, wiemy, jak frustrujące może to być. Czy to najnowszy Zwykłe AirPods trzeciej generacji lub nawet najnowsze i najlepsze AirPods Pro drugiej generacji, są uważane za niektóre z najlepsze bezprzewodowe słuchawki douszne można kupić za pieniądze, więc kiedy jest z nimi problem, chcesz go szybko rozwiązać.
Zawartość
- Problemy z połączeniem z telefonem lub tabletem
- Jeden AirPod nie łączy się
- Problemy z połączeniem z komputerem
- Zrzuty połączeń
- Problemy z dźwiękiem lub zakłócenia
- Znajdowanie zagubionych słuchawek AirPods
- Problem z głośnością Androida
- Brak dźwięku z w pełni naładowanych słuchawek AirPods
- Zła żywotność baterii
- AirPods nie ładują się (połączenie przewodowe)
- AirPods nie ładują się (połączenie bezprzewodowe)
- AirPods (1. i 2. generacji) ciągle wypadają
- AirPods Pro ciągle wypadają
- Gesty nie działają
- Jak zaktualizować AirPods
- Jak sprawdzić wersję oprogramowania sprzętowego słuchawek AirPods
- Jak zresetować AirPods
- Upuszczone słuchawki AirPods do wody
- Błąd weryfikacji AirPod
- Genialne rozwiązanie
Łatwy
5 minut
Apple iPhone (dowolny model)
Apple AirPods lub AirPods Pro
Niezależnie od tego, czy mają połączenie Bluetooth, czy problemy z dźwiękiem, nie ładują się prawidłowo lub spadają z twoich uszu, pomożemy ci zdiagnozować (i miejmy nadzieję, naprawić) najczęstsze problemy z AirPods — tutaj, dobrze Teraz.

Problemy z połączeniem z telefonem lub tabletem
Jeśli napotkasz problem polegający na tym, że słuchawki AirPods nie łączą się z telefonem lub tabletem...
Krok 1: Włóż AirPods z powrotem do etui ładującego, odczekaj około 30 sekund, a następnie wyjmij je z powrotem i ponownie włóż do uszu.
Krok 2: Możesz też spróbować włączyć i wyłączyć Bluetooth w telefonie lub tablecie. Następnie powtórz pierwszy krok. We wszystkich przypadkach, z wyjątkiem najbardziej nietypowych, powinno to rozwiązać problem.
Powiązany
- Nowa obudowa USB-C może być w przyszłości AirPods Pro
- AirPods Pro właśnie spadły do najniższej ceny w historii
- Te bezprzewodowe słuchawki douszne w kształcie AirPods Pro kosztują mniej niż 25 USD
Krok 3: Jest to mało prawdopodobne, ale możesz napotkać sytuacje, w których żadne rozwiązanie nie zadziała. W takim przypadku spróbuj całkowicie zresetować AirPods. Jest to uniwersalne rozwiązanie wielu problemów, które szczegółowo omówimy na dole tego artykułu.

Jeden AirPod nie łączy się
Innym częstym problemem, na który napotykają właściciele AirPods, jest to, że jeden AirPod nie łączy się.
Krok 1: Podobnie jak w przypadku obu słuchawek AirPods, włóż je z powrotem do etui ładującego, odczekaj około 10 sekund, a następnie wyjmij je i włóż do uszu.
Krok 2: Krok 1 nie zadziałał? Powtórz krok 1, ale tym razem włącz i wyłącz Bluetooth w telefonie lub tablecie przed wyjęciem Podów z etui do ładowania.
Krok 3: Wciąż nic? Spróbuj zresetować AirPods (instrukcje na końcu tego artykułu).
Krok 4: Wyczyść swoje AirPods, zarówno wewnątrz obudowy, jak i punkty kontaktowe na pąkach. Jeden pączek może mieć problem z ładowaniem.
Krok 5: Jeśli pojedynczy AirPod całkowicie się zepsuł, odwiedź stronę wymiany Apple aby uzyskać informacje o tym, jak go wymienić i ile może Cię to kosztować.

Problemy z połączeniem z komputerem
Nie stanowi to większego problemu w przypadku nowszych komputerów Mac, ale czasami utrzymywanie połączenia Bluetooth może być problematyczne w przypadku starszych komputerów.
Krok 1: Włóż słuchawki AirPods z powrotem do etui na 10 sekund przed ponownym wyjęciem i włożeniem ich do uszu.
Krok 2: Jeśli to nie zadziała, będziesz chciał je rozłączyć i ponownie połączyć, co można zrobić, wyłączając i włączając Bluetooth, ale może to stanowić problem, jeśli używasz myszy Bluetooth na swoim komputerze.
Krok 3: W takim przypadku przejdź do ustawień Bluetooth (znajdź ikonę Bluetooth na pasku stanu lub znajdź ustawienie w Preferencje systemu > Bluetooth), znajdź słuchawki AirPods i odłącz je.
Krok 4: Twoje AirPods pojawią się teraz na dole listy urządzeń Bluetooth. Kliknij je prawym przyciskiem myszy i wybierz „Połącz”.

Zrzuty połączeń
Sporadyczne spadki połączeń nękają AirPods od ich debiutu w 2017 roku. Na szczęście istnieje proste rozwiązanie, które często działa.
Krok 1: Spróbuj odbierać połączenia tylko z jednym AirPodsem w uchu, a nie z obydwoma.
Krok 2: Jeśli krok 1 nie zadziała, upewnij się, że słuchawki AirPods nie wymagają ładowania. Możesz także spróbować wyłączyć i ponownie włączyć Bluetooth.
Krok 3: Jeśli krok 2 nie zadziała, otwórz plik Ustawienia aplikację i przejdź do Bluetooth Sekcja.
Krok 4: Obok wpisu AirPods na liście urządzeń powinna być widoczna ikona „i” w kółku. Stuknij to, a następnie wybierz mikrofoni ustaw go w lewo lub w prawo.
Krok 5: W skrajnych przypadkach możesz również wyłączyć automatyczne wykrywanie uszu w tej samej sekcji, ale wyłącza to jedną z najwygodniejszych funkcji słuchawek, a także powoduje szybsze rozładowywanie baterii.
Krok 6: Podobnie jak w przypadku innych naszych poprawek, jeśli nadal masz problemy, możesz spróbować pełnego resetu opisanego na końcu tego artykułu.

Problemy z dźwiękiem lub zakłócenia
Statyczna i/lub słaba jakość dźwięku może być spowodowana wieloma czynnikami, więc diagnoza jest znacznie trudniejsza. Na połączenia Bluetooth mogą wpływać zakłócenia, które mogą powodować wszystko, od zakłóceń po obniżoną jakość dźwięku, a nawet rozłączenia. Jeśli dzieje się to zawsze w jednym miejscu, problemem mogą być zakłócenia.
Krok 1: Jeśli dzieje się to w Twoim domu, być może uda Ci się wyśledzić urządzenie powodujące zakłócenia i przenieść je lub użyć słuchawek AirPods w innym miejscu. Jeśli jesteś w biurze, możesz mieć pecha.
Krok 2: Wi-Fi może powodować zakłócenia w działaniu słuchawek AirPods, zwłaszcza podczas połączeń, więc możesz spróbować wyłączyć Wi-Fi podczas wykonywania połączeń. Włącz go ponownie, gdy skończysz.
Krok 3: Jeśli zaczynasz się jąkać zamiast szumów lub szumów, możesz także spróbować wyłączyć automatyczne wykrywanie uszu, jak opisano powyżej.

Znajdowanie zagubionych słuchawek AirPods
Biorąc pod uwagę rozmiar i bezprzewodowy charakter słuchawek AirPods, ich zgubienie jest dość powszechną skargą. Na szczęście można to łatwo naprawić za pomocą Oprogramowanie śledzące Find My firmy Apple.
Krok 1: Uruchom aplikację Znajdź mój iPhone na urządzeniu z systemem iOS lub przejdź do Witryna iCloud, a następnie zaloguj się za pomocą swojego Apple ID i wybierz Znajdź mojego IPhone'a.
Krok 2: Z wyświetlonej listy wybierz swoje AirPods, a zobaczysz mapę pokazującą, gdzie się znajdują lub ich ostatnią lokalizację przed wyłączeniem.
Krok 3: Jeśli widzisz zieloną kropkę obok ikony słuchawek AirPods, oznacza to, że są włączone i możesz odtworzyć dźwięk, aby łatwo je zlokalizować.
Krok 4: Jeśli szukasz pojedynczego AirPods, możesz zobaczyć opcje dla prawego i lewego AirPods, aby odtworzyć dźwięk i zlokalizować brakującą kapsułę. Ten dźwięk (o ile bateria AirPods działa) będzie odtwarzany coraz głośniej przez dwie minuty. W razie potrzeby pamiętaj, aby najpierw wyjąć drugą słuchawkę AirPods z uszu.
Krok 5: To nowość — jeśli masz AirPods Pro 2. generacji, możesz teraz wykonywać wszystkie powyższe czynności Find My działania również z walizką, więc nawet jeśli twoje pąki są martwe, nadal istnieje szansa na zlokalizowanie sprawa.

Problem z głośnością Androida
Gdy używasz wkładek dousznych Apple z telefonami, tabletami lub komputerami Apple, oprogramowanie automatycznie rozpoznaje, że używasz słuchawek i wszystkie regulacje głośności działają zgodnie z oczekiwaniami. Jednak na niektórych urządzeniach z Androidem głośność Bluetooth jest regulowana niezależnie od innych ustawień głośności, co może powodować problemy dla użytkowników AirPods. Na szczęście łatwo jest rozwiązać problem.
Krok 1: W przypadku standardowego urządzenia z systemem Android stuknij głośność w górę lub w dół, a na ekranie powinna pojawić się regulacja głośności.
Krok 2: Stuknij strzałkę w dół obok regulacji głośności, a zobaczysz wszystkie dostępne suwaki głośności.
Krok 3: Jednym z nich powinien być Bluetooth. Teraz po prostu obróć ten w górę lub w dół w razie potrzeby.
Krok 4: W telefonach Samsung Galaxy jest trochę inaczej (i lepiej). Iść do Ustawienia > Znajomości > Bluetooth. Tutaj dotknij trzech kropek w prawym górnym rogu, aby uzyskać więcej opcji, a następnie włącz Synchronizacja głośności multimediów. Teraz możesz używać regulacji głośności na urządzeniu w taki sam sposób, jak na urządzeniu z systemem iOS.

Brak dźwięku z w pełni naładowanych słuchawek AirPods
Najpierw sprawdź poziomy głośności, aby zobaczyć, czy nie zostały przypadkowo odrzucone. Może to być bardziej prawdopodobne w przypadku modeli takich jak AirPods Pro drugiej generacji, które wprowadziły dotykowe sterowanie głośnością, ale także ułatwiły przypadkowe przesunięcie głośności w dół. Jeśli Twoje AirPods są naładowane, podłączone i mają odpowiednią głośność, problem często dotyczy iPhone'a lub iPada.
Krok 1: Udaj się do Ustawienia app w systemie iOS i upewnij się, że wszystkie aktualizacje oprogramowania zostały zastosowane.
Krok 2: Jeśli masz oczekujące aktualizacje, podłącz urządzenie, zaktualizuj je i uruchom ponownie. To często rozwiązuje problemy z całkowitym odmową działania AirPods.
Zła żywotność baterii
Po wyjęciu z pudełka AirPods (drugiej generacji) powinny działać przez około pięć godzin przy pełnym naładowaniu (do sześciu w przypadku AirPods trzeciej generacji), zapewniając do trzech godzin rozmów na AirPods 2. AirPods Pro drugiej generacji zapewniają 6 godzin słuchania (z włączoną funkcją ANC) i 4,5 godziny rozmów, czyli niewiele więcej niż pierwsza generacja. Z czasem jednak zacznie się to zużywać. Nic nie możesz z tym zrobić, niestety, ale jeśli doświadczasz radykalnie krótszy czas pracy na baterii niż oczekiwano, jest jeszcze jedna rzecz, której możesz spróbować.
Krok 1: Upewnij się, że Automatyczne wykrywanie uszu jest włączony, ponieważ przełącza AirPods w tryb niskiego zużycia energii, który jest zasadniczo wyłączony, gdy ich nie używasz.
Krok 2: Jeśli automatyczne wykrywanie ucha jest włączone, a żywotność baterii nadal jest znacznie krótsza, po raz ostatni odsyłamy Cię do tej opcji całkowitego resetowania poniżej.

AirPods nie ładują się (połączenie przewodowe)
AirPods są dostarczane z dwoma rodzajami etui do ładowania: ładowanie tylko przewodowe i podwójne ładowanie przewodowe/bezprzewodowe. I chociaż nasz pierwszy krok rozwiązywania problemów dotyczy wszystkich modeli, następny krok dotyczy tylko problemów z ładowaniem za pomocą kabla USB. Jeśli nie masz pewności, czy masz etui do ładowania bezprzewodowego, dioda LED udzieli odpowiedzi. Jeśli widzisz światło na zewnątrz, ma ładowanie bezprzewodowe. Jeśli jest w środku, to nie.
Krok 1: Jeśli masz AirPods od jakiegoś czasu, może gromadzić się kurz i brud, który uniemożliwia kontakt kapsułek ze stykami ładującymi w etui. Weź miękką szmatkę lub wacik i ostrożnie wyczyść wnętrze i spód obudowy oraz dokładnie wyczyść nóżki słuchawek AirPods, aby sprawdzić, czy to pomoże w procesie ładowania.
Krok 2: Na etui ładującym usuń brud i zanieczyszczenia, które mogły przedostać się do portu ładowania. Szczelina jest mała, więc będziesz potrzebować czegoś cienkiego i spiczastego, najlepiej nie metalowego. Wykałaczka jest idealna.
Krok 3: Jeśli to nie zadziała, wypróbuj inny kabel Lightning. Jeśli wszystko inne zawiedzie, możesz potrzebować zamiennego etui ładującego.

AirPods nie ładują się (połączenie bezprzewodowe)
Bezprzewodowa obudowa AirPods drugiej generacji (oraz obudowy drugiej generacji i AirPods Pro) może ładować się na podkładce do ładowania bezprzewodowego, ale musi być kompatybilna.
Krok 1: Upewnij się, że używasz standardowej ładowarki Qi i umieść etui ładujące AirPods na podkładce, tak aby wskaźnik ładowania był skierowany do góry.
Krok 2: Spróbuj kilka razy zmienić położenie etui ładującego na ładowarce i zaczekaj, aż wskaźnik się włączy. Jeśli to nie zadziała, etui do ładowania lub podkładka do ładowania bezprzewodowego mogą być uszkodzone.

AirPods (1. i 2. generacji) ciągle wypadają
Krok 1: Wypróbuj jedną z wielu haczyków, pętelek lub innych elementów mocujących innych firm aby ułatwić trzymanie ich w uszach.
Krok 2: Rozważ przejście na AirPods trzeciej generacji, ponieważ mają one zaktualizowany kształt, który zdaniem niektórych osób jest bezpieczniejszy w uszach.

AirPods Pro ciągle wypadają
Wypróbuj jeden z innych rozmiarów silikonowych wkładek dousznych. AirPods Pro są dostępne w trzech rozmiarach i może się zdarzyć, że te, których używasz, po prostu nie pasują tak dobrze, jak inne. Oprócz lepszego dopasowania uzyskasz również lepszy dźwięk i lepszą redukcję szumów. W AirPods Pro 2 dodano nową, mniejszą końcówkę douszną dla najmniejszych uszu, zwiększając łącznie cztery opcje rozmiaru.

Gesty nie działają
Słuchawki AirPods pierwszej i drugiej generacji wykorzystują czujniki dotykowe, których dotykasz, aby sterować takimi rzeczami, jak odtwarzanie muzyki, podczas gdy Słuchawki AirPods i AirPods Pro 1/2 trzeciej generacji wykorzystują czujniki siły, które ściskasz między kciukiem a palcem wskazującym palec. Nie można zmienić gestów czujnika siły, ale można zmodyfikować czujniki dotyku. Oto jak.
Krok 1: Iść do Ustawienia > Bluetooth po podłączeniu słuchawek AirPods i kliknij przycisk (i) obok nazwy słuchawek AirPods.
Krok 2: Tutaj możesz wybrać działanie gestu dwukrotnego dotknięcia. Upewnij się, że jest ustawiona akcja, której oczekujesz. Jeśli nie chcesz używać gestu dwukrotnego dotknięcia na jednej lub obu słuchawkach dousznych, ustaw opcję na „Wyłączone”.
Jak zaktualizować AirPods
Dbanie o aktualność słuchawek AirPods upewni się, że działają optymalnie, a także odblokuje wszelkie nowe funkcje, które Apple mogło dodać do wkładek dousznych. Zanim zaczniesz resetować słuchawki AirPods, zalecamy sprawdzenie, czy jest dla nich dostępna nowa aktualizacja oprogramowania układowego. Jeśli tak, istnieje duża szansa, że poprawka, której szukasz, zostanie wprowadzona, ponieważ Apple ma tendencję do używania tych aktualizacji jako sposobu na dystrybucję ulepszeń wydajności i poprawek funkcji.
Zazwyczaj Twoje AirPods powinny aktualizować się automatycznie po podłączeniu do urządzenia, jeśli dostępne jest nowe oprogramowanie układowe. Niestety nie ma prostego sposobu na wymuszenie aktualizacji AirPods lub AirPods Pro. Powiedziawszy to, oto coś, czego możesz spróbować.
Krok 1: Podłącz etui ładujące (ze słuchawkami AirPods w środku) do źródła zasilania USB.
Krok 2: Otwórz etui z iPadem lub iPhonem w pobliżu i poczekaj, aż się połączą. Może to czasem zmusić ich do rozpoczęcia instalowania aktualizacji (oczywiście, jeśli jest dostępna). Może nie nastąpić to od razu, więc bądź cierpliwy.

Jak sprawdzić wersję oprogramowania sprzętowego słuchawek AirPods
Chcesz sprawdzić, jaka wersja oprogramowania sprzętowego działa na Twoich słuchawkach AirPods? Wykonaj następujące kroki:
Krok 1: Upewnij się, że słuchawki AirPods są połączone z urządzeniem z systemem iOS.
Krok 2: otwarty Ustawienia.
Krok 3: Uzyskiwać Ogólny.
Krok 4: Wybierać O.
Krok 5: Przewiń w dół, aż zobaczysz swoje AirPods na liście i stuknij je.
Krok 6: Znajdź numer obok opcji Wersja oprogramowania układowego.

Jak zresetować AirPods
Jak wspomniano powyżej, całkowite zresetowanie słuchawek AirPods może rozwiązać kilka problemów. Dobra wiadomość jest taka, że nie zajmie Ci to nawet minuty. Oto jak:
Krok 1: Włóż słuchawki AirPods z powrotem do etui ładującego.
Krok 2: Przytrzymaj przycisk z tyłu obudowy przez około 15 sekund, aż zacznie migać pomarańczowa dioda LED.
Krok 3: Otwórz etui obok telefonu i poczekaj, aż animacja AirPods pojawi się na Twoim urządzeniu, a następnie dotknij „Połącz”.
Krok 4:iCloud zsynchronizuje teraz to połączenie z innymi urządzeniami, zakładając, że używasz iPhone'a. Jeśli nie używasz urządzenia Apple, możesz włączyć Bluetooth i ręcznie sparować słuchawki, korzystając z ustawień Bluetooth urządzenia.
Upuszczone słuchawki AirPods do wody
Niezależnie od tego, czy dzieje się to podczas picia, czy mycia naczyń, słuchawki AirPods mogą również wejść w kontakt z cieczą (w postaci potu) podczas biegu. To częsty problem, więc nie panikuj i nie podejmuj natychmiastowych działań, które mogą jeszcze bardziej uszkodzić słuchawki AirPods. Na przykład włożenie telefonu komórkowego do worka ryżu może go uratować po upuszczeniu go do wody, ale włożenie słuchawek AirPods do ryżu może spowodować utknięcie w nich pyłu ryżowego.
Krok 1: Osusz słuchawki AirPods miękką ściereczką i pozostaw je na zewnątrz przez kilka godzin. AirPods to wytrzymałe małe wkładki douszne, które po dokładnym wysuszeniu powinny znowu działać.
Krok 2: Jeśli AirPod nadal nie działa, być może nadszedł czas, aby go serwisować lub wymienić.
Błąd weryfikacji AirPod
W przypadku najnowszych aktualizacji podczas parowania nowych słuchawek AirPods może pojawić się komunikat: „Nie można zweryfikować tych słuchawek jako oryginalnych słuchawek AirPods i mogą one nie działać zgodnie z oczekiwaniami.” Oznacza to, że Twoje urządzenie Apple wykryło, że coś jest nie tak z połączeniem AirPods, co sugeruje, że AirPods są podrobić. Ta opcja została dodana w iOS 16, więc jest to stosunkowo nowa funkcja.
Możesz zignorować ostrzeżenie i nadal korzystać ze słuchawek AirPods — Apple ich nie blokuje. Jednak podrabiane produkty wiążą się z wieloma zagrożeniami i prawdopodobnie nie wytrzymają tak długo, jak autentyczna para słuchawek AirPods.
Genialne rozwiązanie
Nikt nie lubi wsiadać do pociągu obsługi klienta, ale jeśli masz problem ze słuchawkami AirPods, który nie jest wymieniony powyżej lub jeśli w ogóle nie działają, najlepiej skontaktuj się z nami Wsparcie Apple lub udaj się do najbliższego sklepu Apple Store. Na szczęście, jeśli jeden przestanie działać lub zostanie zgubiony, możesz kupić jeden zamiennik zamiast pary.
Szukasz czegoś podobnego do AirPods, ale nie tak drogiego? Powinieneś udać się do naszej listy najlepsze budżetowe słuchawki aby sprawdzić bardziej przystępne cenowo alternatywy.
Zalecenia redaktorów
- AirPods vs AirPods Pro: Którą ofertę Prime Day powinieneś kupić?
- Apple AirPods Max są tańsze o 100 USD w weekendowej wyprzedaży Flash w Amazon
- Typowe problemy z Apple TV i sposoby ich rozwiązywania
- Jak zresetować Apple AirPods i AirPods Pro
- Czy powinieneś kupić AirPods teraz, czy poczekać do Amazon Prime Day 2023?