Puste strony w dokumencie mogą wywrzeć nieprofesjonalne wrażenie na redaktorach lub potencjalnych pracodawcach. Wiadomo, że program Microsoft Word tworzy puste strony w dokumencie, dlatego należy je usuwać, gdy tylko jest to możliwe. Na szczęście możemy Ci pokazać, jak usunąć stronę w programie Word w zaledwie kilku krokach. Jeśli musisz również usunąć stronę zawierającą tekst i grafikę, nasz przewodnik zawiera również odpowiednie instrukcje.
Zawartość
- Jak usunąć stronę z treścią w programie Word
- Jak usunąć pustą stronę w programie Word
Jak usunąć stronę z treścią w programie Word
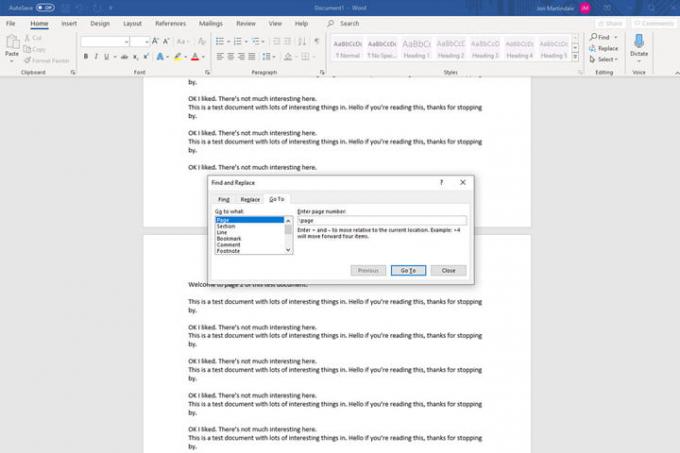
Krok 1: Wybierz stronę, którą chcesz usunąć
Pierwszym krokiem do usunięcia strony jest upewnienie się, że jest zaznaczona. Ostatnią rzeczą, którą chcesz zrobić, to usunąć niewłaściwy. Przewiń do strony lub użyj Iść do funkcja (Ctrl + G w Windowsie, Opcja + CMD + G w MacOS).
Po znalezieniu strony kliknij lub dotknij w dowolnym miejscu, aby ją wybrać.
Krok 2: Wybierz całą stronę
Może to brzmieć tak, jakbyś już wykonał ten krok, ale jest tak, aby program Word wiedział, że chcesz usunąć całą stronę, a nie tylko część jej zawartości. Otworzyć
Iść do funkcja (Ctrl + G, Lub Opcja + CMD + G jeśli korzystasz z komputera Mac) i wpisz strona w Wprowadź numer strony skrzynka. Następnie wybierz Iść do (lub naciśnij Wchodzić na klawiaturze), a następnie Zamknąć.Krok 3: Usuń stronę
Microsoft Word nie ma dedykowanego narzędzia do usuwania stron, ale teraz, gdy wybraliśmy całą stronę, możemy ją bardzo łatwo usunąć. Sprawdź dokładnie, czy zaznaczyłeś całą stronę, którą chcesz usunąć, a następnie naciśnij Usuwać klucz.
Jak usunąć pustą stronę w programie Word
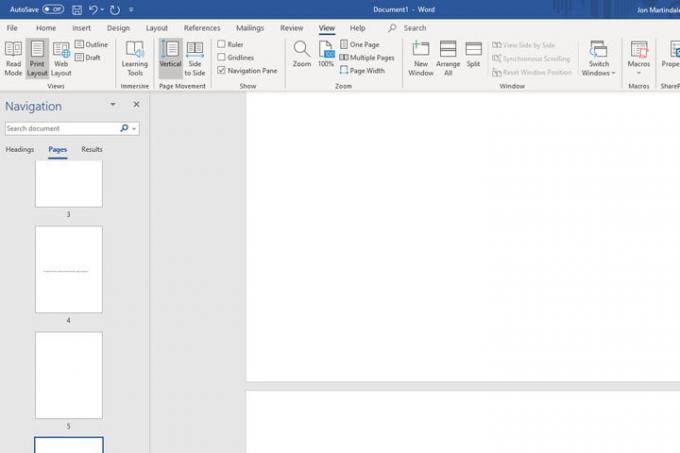
Większość edytorów tekstu, w tym Word, ma zwyczaj tworzenia pustych stron na końcu dokumentu bez wyraźnego powodu. Usunięcie ich, zanim wyślesz je swojemu szefowi (tutaj jak to sobie przypomnieć, jeśli tego nie zrobiłeś) lub drukarka to zwykle dobry pomysł. Aby proces był tak szybki, jak to możliwe, możesz użyć kilku szybkich metod.
Krok 1: Aby znaleźć puste strony, otwórz plik Nawigacja szkło. Możesz to zrobić, wybierając Pogląd z górnego menu i upewniając się, że plik Okienko nawigacji pole jest zaznaczone. To powinno otworzyć nową kolumnę po lewej stronie, pokazującą wszystkie strony w twoim dokumencie. Jeśli nie, upewnij się, że wybrałeś Strony w nim zakładka.
Krok 2: Przewiń listę, aby znaleźć puste strony, które chcesz usunąć. Wybierz jeden i kliknij dwukrotnie lub stuknij, aby od razu do niego przejść.
Krok 3: Trzymać Ctrl + Shift + 8 w systemie Windows lub Komenda + 8 jeśli używasz komputera Mac do uwidocznienia znaczników akapitów.
Krok 4: Zaznacz znaczniki akapitów, klikając i przeciągając, lub użyj klawiszy strzałek i przytrzymaj Zmiana klucz. Znaczniki akapitów można usunąć, naciskając przycisk Usuwać klawisz, ale spowoduje to również całkowite zamknięcie pustej strony.
Możesz umieścić znaczniki akapitów na dole dokumentu, jeśli myślisz, że użyjesz ich później. Po osiągnięciu odpowiedniego położenia znaczników akapitów możesz je zmienić, zwiększając lub zmniejszając rozmiar czcionki. Kliknij na Dom kartę i wpisz „1” w polu Rozmiar czcionki pudełko i naciśnij Wchodzić aby zablokować rozmiar. Po wprowadzeniu wszystkich niezbędnych zmian możesz ponownie ukryć znaczniki akapitów, przytrzymując Ctrl + Shift + 8 w systemie Windows lub Komenda + 8 na komputerze Mac.
Zalecenia redaktorów
- Najczęstsze problemy z Microsoft Teams i sposoby ich rozwiązywania
- Jak używać Bing Image Creator do generowania obrazów AI za darmo
- Oto jak ponownie obejrzeć pierwszą publiczną wersję demonstracyjną ChatGPT-4
- Windows 11 od miesięcy powoduje problemy z grafiką Intela i nikt nie powiedział ani słowa
- Microsoft Word vs. Dokumenty Google
Ulepsz swój styl życiaTrendy cyfrowe pomagają czytelnikom śledzić szybko zmieniający się świat technologii dzięki najnowszym wiadomościom, zabawnym recenzjom produktów, wnikliwym artykułom redakcyjnym i jedynym w swoim rodzaju zapowiedziom.



