Wykazano, że funkcje zabezpieczeń opartych na wirtualizacji systemu Windows 11 mają pewien wpływ na wydajność gier — nawet jeśli nie jest to drastyczne. Chociaż narażasz swój system na większe ryzyko, jeśli chcesz maksymalnie zwiększyć wydajność swojego komputera do gier, zawsze możesz go wyłączyć. Wystarczy wykonać poniższe kroki, aby wyłączyć VBS kilkoma szybkimi kliknięciami.
Zawartość
- Jak wyłączyć VBS w systemie Windows 11
- Jak sprawdzić, czy VBS jest wyłączony
- Czy należy wyłączyć VBS?
Uwaga: Digital Trends nie zaleca wyłączania jakichkolwiek funkcji bezpieczeństwa na Twoich urządzeniach i nie bierze odpowiedzialności za jakiekolwiek problemy z bezpieczeństwem, które mogą się pojawić w przypadku ich wyłączenia.
Polecane filmy
Łatwy
5 minut
Okna 11 PC lub laptop
Jak wyłączyć VBS w systemie Windows 11
Możesz wyłącz VBS w Windows 11 na wiele sposobów, ale najszybszym i najłatwiejszym sposobem jest skorzystanie z Centrum zabezpieczeń systemu Windows 11.
Krok 1: Użyj paska wyszukiwania systemu Windows, aby wyszukać „Zabezpieczenia systemu Windows” i wybierz aplikację zabezpieczającą.

Krok 2: Wybierać Bezpieczeństwo urządzenia z menu po lewej stronie.
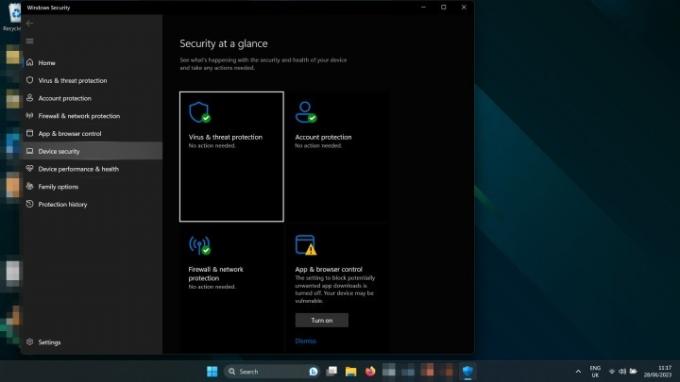
Powiązany
- Jak łączyć pliki PDF w systemie Windows, macOS lub w Internecie
- Jak włączyć lub wyłączyć ChatGPT z paska zadań systemu Windows
- ChatGPT może teraz bezpłatnie generować działające klucze systemu Windows 11
Krok 3: Wybierać Szczegóły izolacji rdzenia pod Izolacja rdzenia nagłówek.
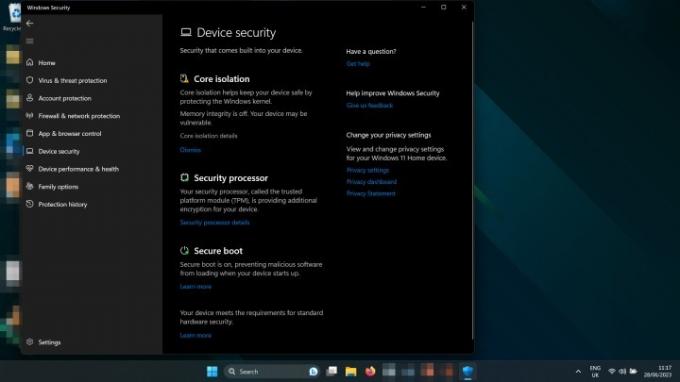
Krok 4: Użyj przełącznika, aby skręcić Integralność pamięci Do Wyłączony.

Krok 5: Zrestartuj swój komputer. Po ponownym uruchomieniu VBS powinien być wyłączony.
Jeśli chciałeś poprawić wydajność gry, wyłączając VBS, spróbuj teraz zagrać w jedną z nich, aby zobaczyć, jaki to miało wpływ. Skorzystaj z tych wskazówek, aby śledzić liczbę klatek na sekundę.
Jak sprawdzić, czy VBS jest wyłączony
Możesz sprawdzić, czy VBS jest wyłączony w twoim systemie, przeglądając okienko Informacje o systemie Windows 11.
Krok 1: Naciskać Klucz Windowsa + R aby uruchomić Uruchomić Okno dialogowe.
Krok 2: Wpisz „msinfo32” i wybierz OK lub naciśnij Wchodzić.
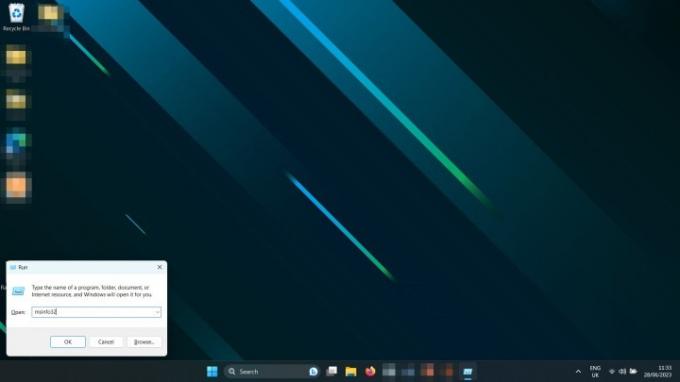
Krok 3: W wyskakującym oknie Informacje o systemie przewiń prawy panel w dół, aż znajdziesz Bezpieczeństwo oparte na wirtualizacji. Jeśli jest wyłączony, powie Nie włączone.
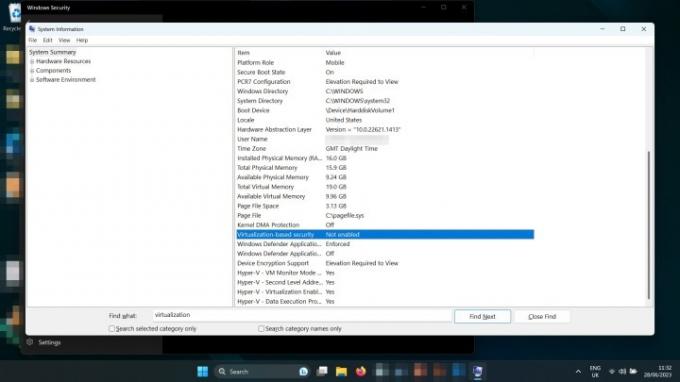
Czy należy wyłączyć VBS?
O ile nie potrzebujesz absolutnie każdej możliwej klatki na sekundę do swoich gier, to nie, prawdopodobnie nie powinieneś. Pokazaliśmy w naszej analizie że wpływ na wydajność gier przy włączonym VBS jest w najlepszym razie minimalny — w większości przypadków mniej niż 1% fps. VBS pełni również ważną funkcję bezpieczeństwa, chroniąc proces weryfikacji, na przykład sprawdzanie poprawności sterowników, i pomaga zapobiegać umieszczaniu się złośliwego oprogramowania w aplikacjach.
Tak, jeśli wyłączysz integralność pamięci, możesz uzyskać kilka dodatkowych klatek na sekundę w swoich grach, ale tak naprawdę nie zauważysz tej różnicy. Lepiej skorzystaj z naszego przewodnik wydajności, aby dostosować ustawienialub po prostu zaoszczędzić i kup lepszą kartę graficzną.
Zalecenia redaktorów
- Jak zainstalować system Windows 11 lub Windows 10 na Steam Deck
- Ranking wszystkich 12 wersji systemu Windows, od najgorszej do najlepszej
- Typowe problemy z systemem Windows 11 i sposoby ich rozwiązywania
- Jak zrobić zrzut ekranu na komputerze PC lub laptopie z systemem Windows
- Windows 11 ma sprawić, że urządzenia peryferyjne RGB będą znacznie łatwiejsze w użyciu
Ulepsz swój styl życiaTrendy cyfrowe pomagają czytelnikom śledzić szybko zmieniający się świat technologii dzięki najnowszym wiadomościom, zabawnym recenzjom produktów, wnikliwym artykułom redakcyjnym i jedynym w swoim rodzaju zapowiedziom.




