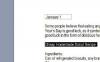Chrome.exe to wirus, który instaluje się jako proces na dysku twardym komputera. Oznacza to, że może działać w tle komputera i uruchamiać programy bez monitu. Chrome.exe umożliwia odczytywanie kontaktów e-mail i telefonicznych; komunikować się z ukrytymi stronami internetowymi; oraz tworzyć, modyfikować, uruchamiać i/lub usuwać wszelkie pliki lub procesy na swoim komputerze. Dlatego tak ważne jest, aby usunąć Chrome.exe, aby chronić swoje dane osobowe przed przyszłymi atakami lub kradzieżą tożsamości.
Krok 1
Odłącz komputer od wszystkich sieci i wykonaj kopię zapasową wszelkich danych, które chcesz zachować, korzystając z zewnętrznego urządzenia pamięci masowej.
Wideo dnia
Krok 2
Włóż dysk z systemem Windows XP, gdy komputer jest włączony.
Krok 3
Zrestartuj swój komputer. Po rozpoczęciu ponownego uruchamiania, a przed początkowym ekranem systemu Windows, naciśnij klawisz „F”, który otwiera menu rozruchu komputera. Może się to różnić w zależności od producenta. Na przykład w większości komputerów Dell klawisz „F” otwierający menu rozruchu to F12. Skontaktuj się z producentem, jeśli nie masz pewności. Niektóre komputery mogą automatycznie rozpoznać dysk i otworzyć menu startowe.
Krok 4
Wybierz opcję rozruchu z dysku zawierającego dysk rozruchowy systemu Windows. Twój komputer uruchomi się teraz z dysku instalacyjnego systemu Windows.
Krok 5
Wybierz „Zainstaluj system Windows XP” po zakończeniu uruchamiania. Lista rozwijanych menu będzie następna; wybierz opcję „Nowa instalacja systemu Windows”.
Krok 6
Naciśnij „Enter”, gdy pojawi się pytanie, czy chcesz skonfigurować lub naprawić instalację. Pojawi się umowa licencyjna.
Krok 7
Przeczytaj umowę licencyjną i naciśnij „F8”, aby kontynuować. Gdy system Windows rozpozna istniejącą instalację, zapyta, czy chcesz ją naprawić. Naciśnij "Escape", aby pominąć naprawę, a zostaniesz przeniesiony do ekranu pokazującego partycje na dysku twardym.
Krok 8
Wybierz pierwszą partycję (może to być jedyna partycja, w zależności od konfiguracji dysku). Naciśnij "D", aby go usunąć, i naciśnij "L", aby potwierdzić. Powtórz ten proces dla wszystkich pozostałych partycji, aż wszystko, co pozostanie, to niepartycjonowane miejsce.
Krok 9
Wybierz przestrzeń bez partycji i naciśnij „Enter”, aby zainstalować system Windows. Po wyświetleniu monitu wybierz formatowanie NTFS i kontynuuj. System Windows zostanie teraz zainstalowany.
Krok 10
Postępuj zgodnie z instrukcjami, aby skonfigurować system Windows i znajdź klucz produktu Windows (który zwykle znajduje się na obudowie komputera, chyba że zakupiono tę wersję systemu Windows XP osobno). Sprawdź dostępność aktualizacji, korzystając z dowolnej metody, którą zwykle stosujesz. W razie potrzeby ponownie zainstaluj wszystkie sterowniki. Po zainstalowaniu wszystkich sterowników i sprawdzeniu, czy wszystko działa, możesz ponownie zainstalować oprogramowanie, którego możesz potrzebować.
Rzeczy, których będziesz potrzebować
Zewnętrzne urządzenie pamięci masowej lub dysk twardy
Dysk instalacyjny systemu Windows
Wskazówka
Upewnij się, że masz porządny program antywirusowy, który regularnie aktualizujesz, aby zapobiec przyszłym infekcjom.
Ostrzeżenie
Nigdy nie wyrzucaj dysków systemowych (ani ich opakowań) dołączonych do komputera. Nigdy nie wiesz, kiedy może być konieczna ponowna instalacja, i zawsze będziesz potrzebować oryginalnych kluczy produktu.