Jeśli chcesz pokazać ludziom, gdzie jesteś, dodaj znacznik w Mapach Google. Po umieszczeniu znacznika możesz utworzyć niestandardowy link do udostępniania znajomym lub osadzić mapę na stronie internetowej. Wszystko czego potrzebujesz to darmowe konto Google.
Wstawianie znacznika lokalizacji
Wpisz adres, współrzędne GPS, punkt orientacyjny lub nazwa firmy w Mapach Google Szukaj pole i naciśnij Wchodzić. Tworzy to na mapie czerwono-czarny znacznik lokalizacji. Znaczniki lokalizacji nie są ruchome, więc jeśli
Wideo dnia

Wpisanie nazwy firmy umieszcza znacznik w jej lokalizacji.
Źródło obrazu: Zrzut ekranu dzięki uprzejmości Google.
Wstawianie ruchomych znaczników
Przewiń do miejsca, które chcesz oznaczyć w Mapach Google. Kliknij prawym przyciskiem myszy lokalizację iz menu rozwijanego wybierz jedną z następujących opcji:
-
Wskazówki dojazdu: wstawia małą dziesiątkę.
-
Wskazówki z tego miejsca: wstawia znacznik lokalizacji w dziesiątkę.
-
Co jest tutaj: Umieszcza mały okrągły marker.
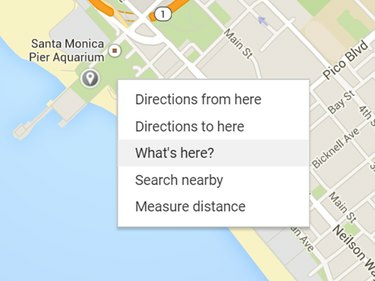
Co tu jest? znacznik znajduje się tuż pod akwarium w Santa Monica Pier.
Źródło obrazu: Zrzut ekranu dzięki uprzejmości Google.
Przeciągnij dowolny z tych znaczników, aby zmienić ich lokalizację. Po wybraniu jednego ze znaczników kierunków możesz kliknąć prawym przyciskiem myszy dowolne inne miejsce na mapie i wybrać Dodaj miejsce docelowe aby dodać dodatkowe znaczniki bullseye.
Zwróć uwagę, że jeśli wybierzesz obie Wskazówki dojazdu tutaj i Wskazówki z tego miejsca znaczniki, Mapy Google wyznaczają ścieżkę między dwoma znacznikami. Dodanie dodatkowych miejsc docelowych tworzy objazdy do tych miejsc docelowych na ścieżce.
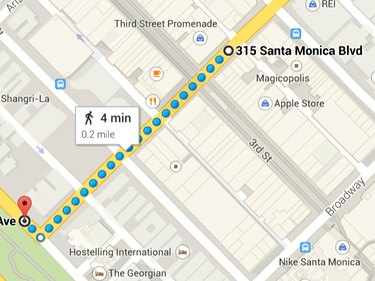
Czas podróży jest wyświetlany między dwoma miejscami docelowymi.
Źródło obrazu: Zrzut ekranu dzięki uprzejmości Google.
Udostępnianie mapy
Po zaznaczeniu mapy kliknij małą Bieg ikonę i wybierz Udostępnij lub osadź mapę.
Kliknij Udział zakładka, aby uzyskać łącze do udostępniania, które możesz wysłać w wiadomościach tekstowych lub e-mail. Aby uzyskać kod do osadzenia i wkleić go na stronie internetowej, blogu lub stronie w mediach społecznościowych, kliknij Osadzać patka. Pamiętaj, że możesz zmienić rozmiar mapy na Mały, Średni, Wielki lub Niestandardowy rozmiar. Zaznacz kod i naciśnij Ctrl+C aby skopiować go do schowka komputera.
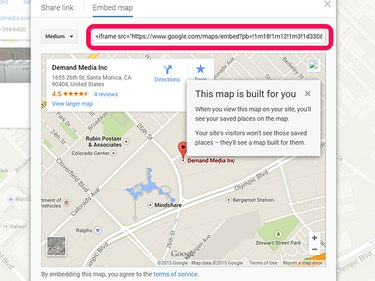
Kody do osadzania nie ujawniają innym zapisanych wcześniej miejsc.
Źródło obrazu: Zrzut ekranu dzięki uprzejmości Google.
Markery dla twórców stron internetowych
Każdy, kto ma podstawową wiedzę na temat HTML i JavaScript, może używać Zasoby interfejsu API Map Google aby utworzyć dostosowaną mapę dla strony internetowej. Zasoby te obejmują kod JavaScript i HTML do dodawania do mapy podstawowych znaczników lokalizacji i znaczników zaawansowanych. W zależności od mapy, którą chcesz utworzyć, może to być po prostu kwestia zastąpienia współrzędnych GPS w przykładowym kodzie lokalizacją, którą chcesz zaznaczyć.
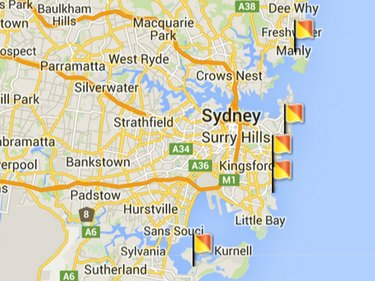
Kod API Google zawiera zaawansowane znaczniki, takie jak te flagi.
Źródło obrazu: Zrzut ekranu dzięki uprzejmości Google.



