Po zarejestrowaniu konta Google otrzymujesz dobrze znane funkcje, takie jak Dokumenty Google, dołączone do konta Dysku Google. Możesz także uzyskać dostęp do Witryn Google, aby zaprojektować i hostować witrynę internetową dla zysku lub przyjemności. Google przypisuje ogólną nazwę domeny do Twojej witryny lub możesz kupić niestandardową nazwę domeny z pomocą Google. Ogólne adresy URL są długie i zaczynają się od https://sites.google.com/site/[you wybierz, co jest dołączone na końcu]. Niestandardowe nazwy domen pojawiają się dokładnie tak, jak je skonfigurujesz podczas zakupu.
Krok 1
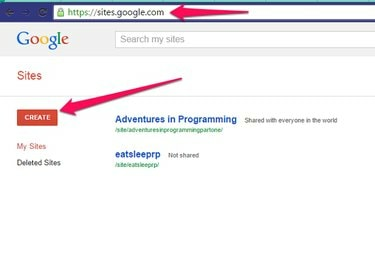
strony google
Źródło obrazu: Kathleen Estrada
Przejdź do Witryny Google strona. Zaloguj się na swoje konto Google lub załóż darmowe konto. Jeśli masz już utworzone witryny, wyświetlają się one na pulpicie nawigacyjnym. Jeśli nie, strona jest pusta. Kliknij Tworzyć po lewej stronie ekranu.
Wideo dnia
Krok 2
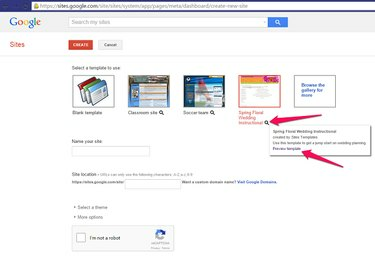
zapowiedź
Źródło obrazu: Kathleen Estrada
Wybierz szablon do wykorzystania na swojej stronie internetowej. Kliknij Szkło powiększające pod każdym szablonem, aby uzyskać więcej informacji.
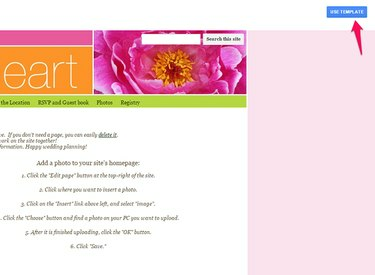
Użyj szablonu
Źródło obrazu: Kathleen Estrada
Wybierz szablon lub kliknij Przejrzyj galerię, aby uzyskać więcej aby przeglądać i otwierać szablony na karcie podglądu.
Gdy znajdziesz odpowiedni szablon dla swojej witryny, kliknij Użyj szablonu przycisk u góry strony podglądu lub Wybierać na ekranie podglądu. Jeśli chcesz inny szablon, zamknij kartę, aby wrócić do innych szablonów.
Krok 3
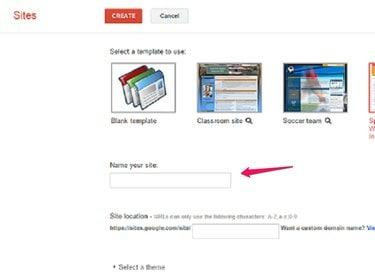
Nazwij swoją witrynę
Źródło obrazu: Kathleen Estrada
W polu Name Your Site wprowadź nazwę nowej witryny.
ten Lokalizacja witryny pole automatycznie wypełni się nazwą Twojej witryny. Google dołącza wybraną nazwę witryny na końcu https://sites.google.com/site/. Jeśli masz już nazwę domeny, kliknij Odwiedź Google Domains i postępuj zgodnie z instrukcjami, aby wskazać nazwę cname swojej domeny na tworzoną witrynę.
Krok 4
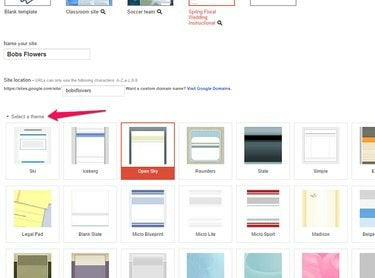
Wybierz motyw
Źródło obrazu: Kathleen Estrada
Wybierz motyw z dostępnych opcji, podświetlając żądany motyw.
Krok 5
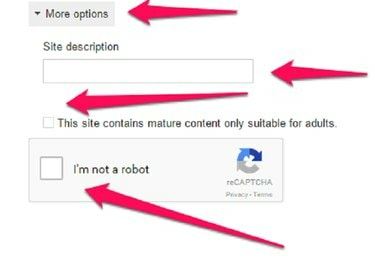
Więcej opcji
Źródło obrazu: Kathleen Estrada
Kliknij strzałkę, aby otworzyć Więcej opcji. Wprowadź opis witryny, aby pomóc w optymalizacji pod kątem wyszukiwarek. Na przykład, jeśli tworzysz witrynę internetową do sprzedaży kwiatów, wprowadź w opisie słowa kluczowe, które zwykli użytkownicy będą wpisywać w wyszukiwarce, aby wyszukać witrynę taką jak Twoja.
Jeśli witryna zawiera treści tylko dla dorosłych, umieść a zaznaczenie w następnym pudełku.
Na koniec kliknij pole wyboru poza tym nie jestem robotem. Postępuj zgodnie z instrukcjami, aby udowodnić, że jesteś człowiekiem; na przykład Google wyświetli serię obrazów i poprosi o kliknięcie tylko obrazów pizzy.
Krok 6

Utwórz przycisk
Źródło obrazu: Kathleen Estrada
Gdy wszystkie pola są wypełnione, kliknij Tworzyć u góry strony.
Po utworzeniu witryny dodaj strony, tekst, obrazy lub filmy z YouTube. Udostępnij witrynę zespołowi, aby inni członkowie mogli z Tobą współpracować w witrynie.
Edytuj swoją nową witrynę
Krok 1
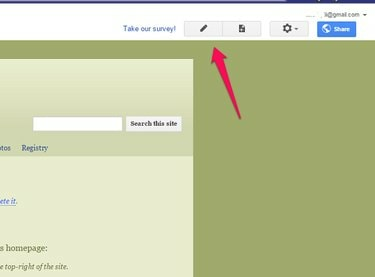
Edytuj stronę
Źródło obrazu: Kathleen Estrada
Kliknij Edytuj stronę ikona — przypomina ołówek — u góry ekranu, aby umieścić witrynę w trybie edycji.
Krok 2
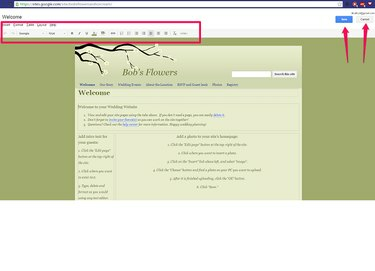
Tryb edycji
Źródło obrazu: Kathleen Estrada
Edytuj stronę. Każda sekcja tekstu jest podzielona na osobne pola. Edytuj każde pole i wpisz tekst, jak chcesz. Narzędzia formatowania znajdują się u góry strony, gdy jesteś w trybie edycji. Kliknij Zapisać kiedy skończysz lub Anuluj jeśli nie chcesz zapisywać zmian.
Krok 3
Dodaj obrazy do witryny w trybie edycji, umieszczając kursor w miejscu, w którym chcesz umieścić obraz na stronie. Kliknij Wstawić w powyższej zakładce wybierz Obraz, Kliknij Wybierać i znajdź obraz. Kliknij ok aby wybrać obraz i kliknij Zapisać aby zapisać go na stronie.
Krok 4
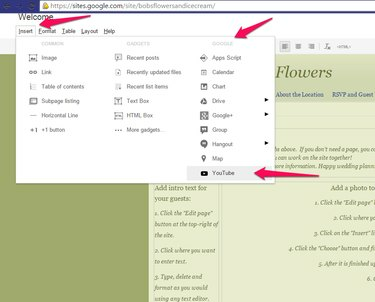
Youtube
Źródło obrazu: Kathleen Estrada
Umieść teledysk na swojej stronie, przesyłając do YouTube piosenkę, której jesteś legalnym właścicielem. W trybie edycji kliknij Wstawić i w Google sekcja kliknij Youtube.
Ostrzeżenie
Jeśli nie stworzyłeś filmu lub nie posiadasz praw autorskich, postępuj zgodnie z Zasady dozwolonego użytku zgodziłeś się z YouTube podczas zakładania konta w serwisie.

URL YouTube
Źródło obrazu: Kathleen Estrada
Wklej adres URL filmu YouTube w pierwszym polu i wybierz opcje wyświetlania lub pozostaw je domyślnie. Kliknij Zapisać.
Kliknij Bieg u góry ekranu, gdy strona nie jest w trybie edycji i kliknij Udostępnianie i uprawnienia aby umożliwić innym pomoc w budowaniu Twojej witryny. Kliknij Udział przycisk, aby wysłać do kogoś prośbę o pomoc.
Twoja nowa witryna jest już dostępna w Internecie, aby cały świat mógł ją zobaczyć. Wizyta Forum pomocy Witryn Google w przypadku jakichkolwiek problemów lub w celu poznania przydatnych wskazówek i trików.


