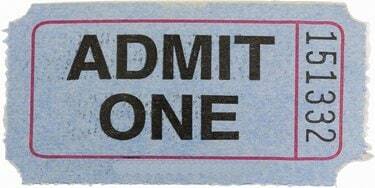
Twórz niestandardowe bilety za pomocą Adobe Photoshop.
Adobe Photoshop może oferować dużą kolekcję narzędzi do edycji obrazów, ale wiele z tych samych opcji umożliwia tworzenie niestandardowych materiałów i projektów od podstaw. Zamień Photoshopa we własny program do publikowania na komputerze, używając go do tworzenia biletów, które mogą być używane jako walidacja wjazdu, zbiórka pieniędzy lub po prostu podstępny sposób, aby powiedzieć sąsiadowi, aby przestał parkować na twoim parkingu miejsce. Dzięki Photoshopowi masz pełną kontrolę nad tekstem, kolorem i rozmiarem, dzięki czemu Twój bilet zawsze będzie „tylko biletem”.
Krok 1
Uruchom Photoshopa. Kliknij „Plik”. Kliknij „Nowy”. Wpisz „Mój bilet” w polu „Nazwa” w oknie „Nowy”. Wprowadź wymiary kanwy biletu w polach „Szerokość” i „Wysokość”, na przykład odpowiednio „4” i „2”. Kliknij „cale” w menu z dwoma wymiarami. Kliknij „Biały” z menu „Tło” i kliknij przycisk „OK”, aby otworzyć płótno.
Wideo dnia
Krok 2
Kliknij dwukrotnie górny kolorowy kwadrat po przekątnej u dołu okienka narzędzi po lewej stronie ekranu. Wybierz kolor tła biletu, np. czerwony. Kliknij OK."
Krok 3
Kliknij ikonę wiadra z farbą w okienku narzędzi. Kliknij w dowolnym miejscu kanwy „Mój bilet”, aby wypełnić ją kolorem. Jest to opcjonalne; w przypadku białego biletu pomiń ten proces.
Krok 4
Kliknij ikonę „T” w panelu narzędzi, otwierając pasek narzędzi typu Photoshop u góry ekranu.
Krok 5
Wybierz czcionkę i rozmiar tekstu z menu. Kliknij w kolorowy prostokąt na pasku narzędzi i wybierz kolor tekstu biletu—make wybierz taki, który będzie się wyróżniał i będzie widoczny na tle Twojego biletu, gdzie odpowiedni.
Krok 6
Kliknij kanwę „Mój bilet”. Wpisz informacje o bilecie, takie jak nazwa spektaklu, wydarzenia lub okazji.
Krok 7
Naciśnij klawisz „Enter”, aby przejść do nowej linii. Dostosuj tekst, aby zmniejszyć rozmiar czcionki i zmienić kolory, jeśli chcesz, dodając dodatkowe informacje, takie jak godzina i data wydarzenia, cena biletu, gdzie zaparkować lub wjechać i gdzie się skontaktować, aby uzyskać więcej Informacja.
Krok 8
Kliknij menu „Plik” i kliknij „Zapisz”, aby zapisać bilet w domyślnej lokalizacji na komputerze lub kliknij „Zapisz jako” i wybierz nowe miejsce docelowe.
Wskazówka
Te instrukcje są tylko przewodnikiem — w Photoshopie możesz zrobić prawie każdy rodzaj biletu, w tym bilety „przyjmij jeden”, bilety na loterię, bilety na loterię i bilety drogowe. Po prostu dostosuj swoje ustawienia w oknie „Nowy” i użyj kolorów i narzędzi tekstowych Photoshopa, aby stworzyć żądany bilet.



