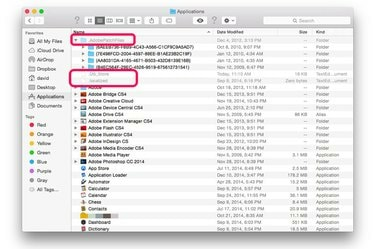
Otwórz ukryte pliki i foldery OS X za pomocą prostego polecenia terminala.
Źródło obrazu: Zdjęcie dzięki uprzejmości Apple.
Jeśli na komputerze Mac znajdują się ukryte pliki, do których musisz uzyskać dostęp, możesz je wyświetlić w dowolnym momencie za pomocą jednego polecenia w Terminalu. Ten szybki, prosty fragment kodu instruuje Findera, aby wyświetlić wszystkie pliki i foldery, w tym te, które miały być ukryte. W systemie OS X Yosemite polecenie zaczyna obowiązywać natychmiast. We wcześniejszych wersjach, takich jak OS X Mavericks, może być konieczne ponowne uruchomienie Findera, zanim ukryte pliki staną się widoczne.
Krok 1

Uruchom Terminal.
Źródło obrazu: Zdjęcie dzięki uprzejmości Apple.
Zamknij wszystkie okna Findera. Uruchom Terminal, naciskając „Command-Spacja”, aby otworzyć Spotlight. Wpisz „terminal” w polu wyszukiwania i naciśnij „Powrót”.
Wideo dnia
Krok 2
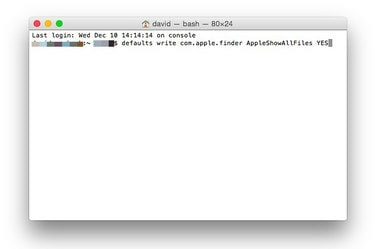
Wpisz „defaults write com.apple.finder AppleShowAllFiles TAK”.
Źródło obrazu: Zdjęcie dzięki uprzejmości Apple.
Wpisz „defaults write com.apple.finder AppleShowAllFiles YES” w Terminalu i naciśnij „Return”. To polecenie nakazuje Finderowi pokazanie wszystkich plików, niezależnie od tego, czy są ukryte, czy nie.
Krok 3

Ukryte pliki i foldery są teraz widoczne w Finderze.
Źródło obrazu: Zdjęcie dzięki uprzejmości Apple.
Uruchom nowe okno Findera, klikając ikonę „Finder” w Docku. Jeśli korzystasz z systemu OS X Mavericks lub wcześniejszego, konieczne może być ręczne ponowne uruchomienie Findera, zanim zobaczysz ukryte pliki. Aby to zrobić, przytrzymaj klawisz „Alt”, klikając prawym przyciskiem myszy ikonę Findera w Docku i wybierz „Uruchom ponownie”. Ukryte pliki i foldery są wyszarzone; jednak są teraz widoczne i dostępne.
Krok 4
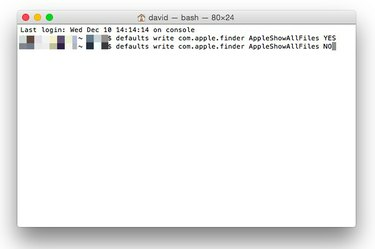
Użyj „NIE” w Terminalu, aby ukryć pliki, które miały być ukryte.
Źródło obrazu: Zdjęcie dzięki uprzejmości Apple.
Ukryj ponownie ukryte pliki, używając tego samego wiersza kodu z „NIE” na końcu zamiast „TAK”. Wpisz „defaults write com.apple.finder AppleShowAllFiles NO” i naciśnij „Return”.
Krok 5
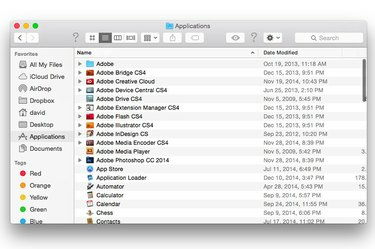
Ukryte pliki nie są już widoczne w Finderze.
Źródło obrazu: Zdjęcie dzięki uprzejmości Apple.
Otwórz nowe okno Findera, aby sprawdzić, czy ukryte pliki i foldery nie są już widoczne. Jeśli nadal widzisz je w systemie OS X Mavericks lub starszym, uruchom ponownie Findera, klikając prawym przyciskiem myszy ikonę Findera w Docku i wybierając „Uruchom ponownie”.
Ostrzeżenie
Nigdy nie modyfikuj, nie przenoś ani nie usuwaj ukrytych plików lub folderów, chyba że jesteś pewien konsekwencji. Zmiana tych plików w jakikolwiek sposób może spowodować nieprawidłowe działanie aplikacji lub komputera. Zawsze wykonuj pełną kopię zapasową komputera Mac przed zmianą jakichkolwiek plików systemowych.


