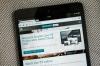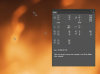VMware chroni dysk twardy w komputerze.
Kiedy tworzysz maszynę wirtualną na swoim komputerze za pomocą VMware Playera, maszyna ta istnieje sama w sobie chronione miejsce na dysku twardym i nie ma dostępu do plików na dysku twardym, chyba że importujesz ich. Dzięki temu można zainstalować oprogramowanie na maszynie wirtualnej bez obawy, że uszkodzi to komputer. Jednak może to również spowodować zamieszanie u osób korzystających z VMware po raz pierwszy. Możesz importować pliki do maszyny wirtualnej, instalując narzędzia VMware lub udostępniając folder na dysku twardym maszynie wirtualnej.
Krok 1
Uruchom maszynę wirtualną. Po pełnym uruchomieniu systemu operacyjnego upewnij się, że masz szarą ikonę „VM” w prawym dolnym rogu ekranu maszyny wirtualnej. Oznacza to, że maszyna ma zainstalowaną aplikację VMware Tools. Jeśli nie ma ikony, kliknij menu „Maszyna wirtualna” w górnej części okna, a następnie kliknij „Zainstaluj narzędzia VMware”, aby zainstalować aplikację. Po potwierdzeniu, że VMware Tools jest zainstalowany, przejdź do następnego kroku.
Wideo dnia
Krok 2
Przejdź do lokalizacji pliku na komputerze, który chcesz zaimportować do maszyny wirtualnej. Kliknij plik i przeciągnij go do okna maszyny wirtualnej, aż w prawym dolnym rogu kursora myszy pojawi się znak plus.
Krok 3
Zwolnij przycisk myszy. Na dole okna maszyny wirtualnej pojawi się pasek stanu. Gdy pasek stanu zostanie wypełniony, plik zostanie pomyślnie zaimportowany.
Importowanie plików przez udostępniony folder
Krok 1
Otwórz VMware Player i kliknij prawym przyciskiem myszy maszynę wirtualną, dla której chcesz utworzyć folder współdzielony. Kliknij „Ustawienia maszyny wirtualnej”.
Krok 2
Kliknij kartę „Opcje”, a następnie kliknij kategorię „Foldery udostępnione” w kolumnie „Ustawienia”.
Krok 3
Wybierz przycisk radiowy oznaczony „Zawsze włączone”.
Krok 4
Kliknij przycisk „Dodaj” u dołu okna, a następnie kliknij przycisk „Dalej”, gdy pojawi się Kreator dodawania folderu współdzielonego.
Krok 5
Kliknij przycisk „Przeglądaj”. Przejdź do folderu zawierającego pliki, które chcesz zaimportować do maszyny wirtualnej, a następnie kliknij „OK”. Kliknij „Dalej”, a następnie „Zakończ”.
Krok 6
Zaznacz pole „Mapuj jako dysk sieciowy w gościach systemu Windows”, a następnie kliknij „OK”.
Krok 7
Uruchom maszynę wirtualną. Po zakończeniu ładowania systemu operacyjnego kliknij przycisk „Start”, a następnie kliknij „Komputer” lub „Mój komputer”. Udostępniony folder to wymienione w sekcji „Dyski sieciowe”. Kliknij dwukrotnie folder i przenieś pliki do iz folderu tak, jakby był to folder na wirtualnym maszyna.