Czasami warto mieć kopię mapy Google. Na przykład możesz potrzebować wersji papierowej wskazówek dotyczących podróży lub możesz chcieć dodać mapę do zaproszenia lub witryny, aby ludzie wiedzieli, gdzie mogą Cię znaleźć. Nie jest to prosty proces — nie można używać zwykłych funkcji kopiowania/wklejania na mapy Google -- ale istnieją obejścia ułatwiające tworzenie kopii. Możesz użyć poleceń klawiaturowych systemu Windows lub jego Narzędzie do wycinania robić zrzuty ekranu, które można następnie skopiować i wkleić. mapy Google ma również narzędzie, które pomaga skopiować mapę, aby udostępnić ją innym osobom lub utworzyć kod, aby umieścić ją na stronie internetowej.
Ostrzeżenie
Jeśli kopiujesz mapę do celów innych niż do użytku osobistego, upewnij się, że spełniasz wymagania Google Pozwolenie oraz Atrybucja Wytyczne.
Zrób zrzut ekranu mapy
Posługiwać się Zrzut ekranu skróty klawiaturowe do robienia zrzutów ekranu mapy w celu zapisania na komputerze lub skopiowania/wklejenia do programów, w których można je również edytować i zapisywać.
Wideo dnia
W Windows 8 przytrzymaj oba Logo Windows oraz PrtScn Klucze. Spowoduje to zapisanie obrazu ekranu w bibliotece obrazów. Jeśli chcesz tylko skopiować mapę lub korzystasz z systemu Windows 7, naciśnij PrtScn zrobić zrzut ekranu. Jeśli masz otwartych wiele ekranów i nie chcesz, aby wszystkie pojawiły się w ujęciu, wybierz mapy Google ekran i użyj Alt-PrtScn strzelać tylko do tego okna.
Twój system umieszcza kopię zrzutów ekranu w schowku. Aby uzyskać do nich dostęp, otwórz program, taki jak Słowo lub Farba i wklej je.
Wskazówka
- Jeśli skopiujesz mapę do schowka, wklej ją i zapisz natychmiast. Schowek służy do tymczasowego przechowywania i nadpisze mapę, gdy tylko skopiujesz cokolwiek innego w systemie.
- Aby zrobić zrzut ekranu mapy bez paska narzędzi przeglądarki, naciśnij przycisk F11 klawisz, aby przejść do pełnego ekranu.
- Możesz edytować zrzuty ekranu w Farba, Galeria zdjęć Windows Livelub dowolny pakiet biurowy Microsoft Office program.
Zrób zrzut ekranu części mapy
Możesz użyć Windows Narzędzie do wycinania zrobić zrzuty ekranu mniejszej części mapy, jeśli nie chcesz jej kopiować w całości.
Rodzaj narzędzie do wycinania na ekranie Start w systemie Windows 8 lub w pasku wyszukiwania menu Start w systemie Windows 7. Otwórz i zminimalizuj. Przejdź do swojej mapy i otwórz Narzędzie do wycinania z paska zadań. Wybierać Nowy.
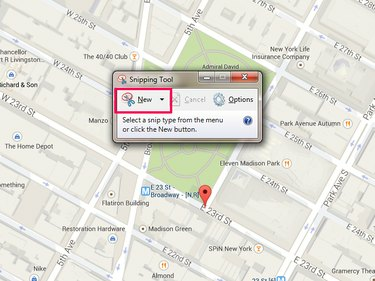
Narzędzie do wycinania może również wykonywać zrzuty ekranu na pełnym ekranie
Źródło obrazu: Zdjęcie dzięki uprzejmości Microsoft i Google Maps
Przeciągnij myszą po części mapy, którą chcesz przechwycić. Zrzut ekranu otworzy się w narzędziu, gdy skończysz. Wybierać Zapisać, Kopiuj lub Wyślij Snipa jeśli chcesz wysłać go do kogoś e-mailem.

Możesz wysyłać wycinki jako załączniki lub w treści wiadomości e-mail.
Źródło obrazu: Zdjęcie dzięki uprzejmości Microsoft i Google Maps
Udostępnij lub osadź mapę Google
Aby skopiować mapę i udostępnić ją innym osobom lub umieścić w swojej witrynie, użyj Udostępnij/Umieść narzędzie w Mapach Google.
Przygotuj mapę i wybierz Bieg ikonę u dołu ekranu. Wybierać Udostępnij lub osadź mapę.
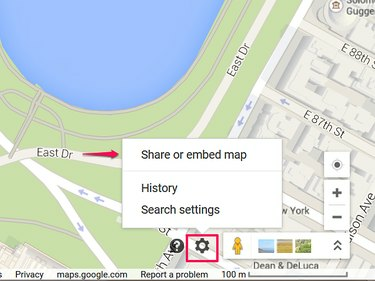
Mapę możesz udostępnić przez e-mail lub w sieciach społecznościowych.
Źródło obrazu: Zdjęcie dzięki uprzejmości Map Google
Wybierać Udostępnij link aby uzyskać dostęp do adresu URL mapy. Warto sprawdzić Krótki URL box, aby użyć skracacza Google do stworzenia skróconej wersji linku. Nie musisz tego robić, ale dzięki temu linki do poczty e-mail i sieci społecznościowych wyglądają lepiej. Aby udostępnić link, skopiuj go z pola i wklej.

Google może automatycznie skracać adresy URL.
Źródło obrazu: Zdjęcie dzięki uprzejmości Map Google
Wybierać Osadź mapę aby uzyskać kod HTML do umieszczenia mapy na stronie internetowej. Wybierz rozmiar mapy z menu rozwijanego — możesz utworzyć małą, średnią lub dużą mapę albo ustawić niestandardowy rozmiar. Po zmianie rozmiaru mapy skopiuj kod z pola i wklej go do kodu źródłowego swojej witryny.

Osadzone mapy mogą nie mieć wszystkich funkcji Map Google.
Źródło obrazu: Zdjęcie dzięki uprzejmości Map Google
Ostrzeżenie
- Przeczytaj Google Warunki usługi przed osadzeniem mapy, aby upewnić się, że spełniasz wytyczne dotyczące użytkowania.
- Nie możesz udostępniać map z pomiarami odległości ani tych, do których dodałeś zapisane lokalizacje.




