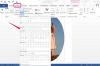VBScript, podzbiór Visual Basic, to darmowy język programowania, którego każdy może używać do tworzenia użytecznych aplikacji Windows. Dodając tylko kilka instrukcji do pliku tekstowego „.vbs”, możesz pisać do plików tekstowych, a nawet uruchamiać programy EXE za pomocą polecenia „Uruchom”. To polecenie przydaje się, gdy chcesz tworzyć skróty do często używanych programów. Programiści mogą również użyć polecenia „Uruchom” w bardziej złożonych aplikacjach VBScript, aby w razie potrzeby uruchomić zewnętrzne programy EXE.
Krok 1
Otwórz Notatnik i wklej następujący kod do nowego dokumentu:
Wideo dnia
Ustaw WshShell = WScript. CreateObject("WScript. Muszla")
Dim exeNazwa Dim statusKod
exeName = "%windir%\notepad"
statusCode = WshShell. Uruchom (exeName, 1, prawda)
MsgBox("Koniec programu")
Ten kod VBScript tworzy obiekt "Shell" w wierszu 1. Zwróć uwagę na wartość „exeName”. Ta zmienna zawiera nazwę pliku EXE, który chcesz uruchomić. W tym przykładzie ta nazwa jest ścieżką do Notatnika. Jeśli chcesz uruchomić program EXE o nazwie "MusicLab.exe" znajdujący się na dysku "C", czwarta instrukcja wyglądałaby następująco:
exeName = "C:\MusicLab.exe"
Na razie pozostaw wartość „exeName” bez zmian. Następna instrukcja wykonuje polecenie „Uruchom”. Polecenie „Uruchom” uruchamia plik EXE określony w zmiennej „exeName”. Drugi parametr, „1”, w poleceniu „Uruchom”, mówi VBScript, jak ma się wyświetlać okno EXE po otwarciu. Wartość „1” powoduje, że VBScript wyświetla normalne okno. Ostatnia wartość w poleceniu „Uruchom”, „prawda” powoduje, że program VBScript zatrzymuje się do momentu zamknięcia uruchamianego przez niego pliku EXE. Ostateczna instrukcja wyświetla okno komunikatu, które informuje, że VBScript został ukończony.
Krok 2
Kliknij przycisk „Plik” w Notatniku, a następnie kliknij „Zapisz jako”. Otworzy się okno Zapisz jako. To okno umożliwia zapisanie programu VBScript.
Krok 3
Wpisz nazwę programu, na przykład „MyScript” w polu tekstowym „Nazwa pliku”. Dołącz ".vbs" na końcu tej nazwy. Na przykład, jeśli jako nazwę pliku wybierzesz „MyScript”, wpisz „MyScript.vbs” (bez cudzysłowów) w polu tekstowym nazwy pliku i kliknij „Zapisz”. To zapisuje plik jako plik VBScript.
Krok 4
Otwórz Eksploratora Windows i zlokalizuj plik. Kliknij dwukrotnie plik. Działa i nowa instancja Notatnika. Program VBScript zatrzymuje się po otwarciu Notatnika, ponieważ w poleceniu „Uruchom” wprowadzono „1”. Jeśli zamiast tego podałeś 0, VBScript nie zatrzymałby się.
Krok 5
Zamknij Notatnik. Program wznawia wykonywanie i wyświetla okno komunikatu „Koniec programu”.
Wskazówka
Wiele razy możesz nie dbać o wygląd okna EXE, gdy używasz VBScript do uruchamiania EXE. W tym przykładzie zastosowano styl okna „1”, jak widać w opisanym wcześniej poleceniu „Uruchom”. Wartość „1” aktywuje okno i wyświetla je w trybie normalnym. Możesz jednak zamiast tego przekazać „2” do polecenia „Uruchom”. Cyfra „2” mówi VBScript, aby aktywował okno EXE i zminimalizował je. Istnieje dziesięć stylów okien. Każdy styl wyświetla okno EXE w inny sposób. Tabele przedstawiające te style można znaleźć na stronach internetowych, które omawiają VBScript i parametr „WindowStyle”.