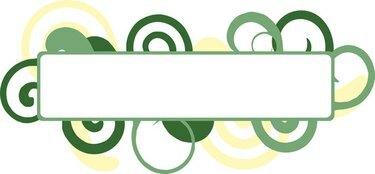
Użyj programu Excel do tworzenia etykiet Avery.
Do generowania etykiet możesz użyć danych z istniejącego arkusza kalkulacyjnego. Podczas tworzenia arkusza kalkulacyjnego w programie Excel dane są ułożone w kolumny i wiersze. Każda kolumna powinna zawierać nagłówek, który będzie używany jako pola podczas wyciągania etykiet. Rzeczywista treść (występująca na etykietach) powinna znajdować się pod każdym nagłówkiem. Możesz użyć korespondencji seryjnej, aby utworzyć etykiety Avery i wybrać konkretny numer produktu przed ich uruchomieniem.
Krok 1
Przejdź do internetowego centrum projektowania i drukowania firmy Avery, aby utworzyć etykiety.
Wideo dnia
Krok 2
Wybierz „Etykiety adresowe” z kategorii. Sprawdź numer produktu etykiet Avery, których używasz, a następnie wybierz pasujący numer z „Znajdź numer produktu lub opis” i kliknij „Dalej”.
Krok 3
Wybierz „Pusty projekt” z „Wybierz kategorię”. Następnie kliknij projekt po prawej stronie, aby załadować go na ekranie.
Krok 4
Wybierz opcję „Scalanie poczty” jako opcję edycji i kliknij „Dalej”.
Krok 5
Kliknij przycisk „Przeglądaj”, aby pobrać plik arkusza kalkulacyjnego Excel, którego chcesz użyć. Otworzy się okno „Przesyłanie plików”.
Krok 6
Kliknij dwukrotnie plik i kliknij „Dalej”. Zostaną wyświetlone dane Excel w arkuszu kalkulacyjnym.
Krok 7
Wybierz „Użyj pierwszego wiersza danych jako nagłówków kolumn” i kliknij „Dalej”.
Krok 8
Wybierz „Dodaj pole tekstowe” z lewej strony, aby dodać pole tekstowe do etykiety. Następnie zaznacz pole tekstowe po prawej stronie. Kliknij przycisk „Połącz pole” (po lewej). Zostaną wyświetlone pola w arkuszu kalkulacyjnym Excel.
Krok 9
Kliknij dwukrotnie pole, które chcesz umieścić w polu tekstowym.
Krok 10
Kliknij dwukrotnie inne pole (od lewej), które chcesz umieścić na etykiecie. Następnie powtarzaj, aż każde pole zostanie dodane.
Krok 11
Ułóż pola na etykiecie tak, aby wyglądały tak, jak chcesz. Aby umieścić pole w innym wierszu, umieść kursor przed nawiasem pola i naciśnij klawisz „Enter”. Aby dodać przecinek, umieść kursor za nawiasem pola i wstaw przecinek.
Krok 12
Po zakończeniu wybierz „Dalej”.
Krok 13
Wybierz, czy chcesz wypełnić etykiety w poprzek lub w dół, i kliknij „Dalej”.
Krok 14
Wybierz „Drukuj swój projekt”, aby natychmiast wydrukować etykiety lub „Zapisz swój projekt”, aby zachować kopię scalonych etykiet w swoich plikach.
Rzeczy, których będziesz potrzebować
Etykiety Avery
Plik Microsoft Excel
połączenie internetowe

