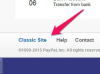Jak korzystać z wbudowanej kamery internetowej na laptopie?
Źródło obrazu: FS Productions/Tetra images/GettyImages
Gdy masz wbudowany mikrofon i kamerę internetową w laptopie, możesz prowadzić wideorozmowy przez Skype, publikuj filmy na YouTube, transmituj na żywo na Facebooku i uzupełniaj wiele innych opartych na filmach zajęcia. System Windows 10 zawiera aplikację Aparat do sterowania kamerami internetowymi, a w ustawieniach systemowych określasz, które aplikacje i witryny internetowe mogą uzyskiwać dostęp do aparatu.
Korzystanie z kamery internetowej
Aplikacja Aparat w systemie Windows 10 pomaga uruchomić aparat na komputerze. Wyszukaj go, wpisując „aparat” w polu wyszukiwania na pasku zadań i wybierz Aparat fotograficzny aplikację z wyników. Jeśli chcesz przeprowadzić test kamery internetowej, aby upewnić się, że kamera działa poprawnie, najlepszym sposobem na rozpoczęcie jest uruchomienie aplikacji Aparat. Po otwarciu aplikacji wyświetla okno widoku z prostymi kontrolkami. Jeśli używasz laptopa wyposażonego w lampkę aparatu, lampka włącza się, gdy aparat jest włączony. Laptopy bez oświetlenia aparatu wyświetlają powiadomienia na ekranie, gdy aparat jest włączony.
Wideo dnia
Okno widoku aplikacji Aparat wyświetla wszystko, co nagrywa kamera. Na laptopach wyposażonych w ekrany dotykowe możesz zmienić rozmiar okna widoku, rozciągając je lub ściskając dwoma palcami. Interfejs aplikacji Aparat umożliwia szybkie przełączanie między trybem zdjęć i wideo. Wybierz Rolka aparatu przycisk, aby odtworzyć nagranie wideo lub obejrzeć ostatnie zdjęcie.
Wyłączanie kamery internetowej w aplikacjach
Możesz zezwolić na używanie kamery internetowej w określonych aplikacjach i wyłączyć ją w innych. Robisz to z Windows 10 Ustawienia okno dialogowe dostępne na Początek menu. Kliknij Prywatność a następnie wybierz Aparat fotograficzny z Uprawnienia aplikacji lista. Możesz wyłączyć dostęp do kamery internetowej ze wszystkich aplikacji lub włączyć lub wyłączyć dostęp dla określonych aplikacji, takich jak Facebook oraz Skype. Wyłączenie dostępu uniemożliwia aplikacji bezpośrednie sterowanie kamerą internetową, ale aplikacja może być w stanie uruchomić i kontrolować Aparat fotograficzny aplikację, chyba że ją wyłączysz. Jeśli pozwolisz Microsoft Edge przeglądarki internetowej, aby korzystać z kamery, poszczególne strony nadal muszą prosić o zgodę.
Opcjonalne ustawienia kamery internetowej
Przy pierwszym uruchomieniu Aparat fotograficzny na laptopie, pojawi się pytanie, czy kamera internetowa może uzyskać dostęp do Twojej lokalizacji, aby dodać informacje o lokalizacji do filmów i zdjęć. Jeśli zmienisz zdanie na temat początkowego ustawienia opcji, możesz to zmienić, otwierając Ustawienia w Aparat fotograficzny aplikacja. Inne opcje obejmują wyświetlanie siatki kadrowania, jakość zdjęć i filmów oraz lokalizację na komputerze, w której przechowywane są zdjęcia i filmy.
Rzeczy do zrobienia z kamerą internetową
Chociaż rozmowa przez Skype'a z rodziną i przyjaciółmi z laptopa jest świetną zabawą, istnieje wiele innych zastosowań kamery internetowej. Za pomocą podstawowego oprogramowania do monitorowania można skonfigurować system nadzoru domu, aby zidentyfikować intruzów lub obserwować zwierzaka, który jest sam w domu. W skrócie, Twoja kamera internetowa może również służyć jako lustro, aby szybko sprawdzić swój wygląd przed spotkaniem.
Niektóre zastosowania kamery internetowej mogą nawet zapewnić dodatkowy dochód. Jeśli masz doświadczenie w temacie, o którym ludzie chcą wiedzieć, czy jest to montaż sprzętu elektronicznego lub robisz makijaż, możesz tworzyć filmy instruktażowe lub zajęcia online i publikować je na własnym YouTube kanał. Jeśli jesteś dobry w grach wideo, możesz zarabiać pieniądze, przesyłając strumieniowo swoje sesje gier na Twitch. Możesz także użyć kamery internetowej do tworzenia podcastów i blogów wideo w celach rozrywkowych lub marketingowych.