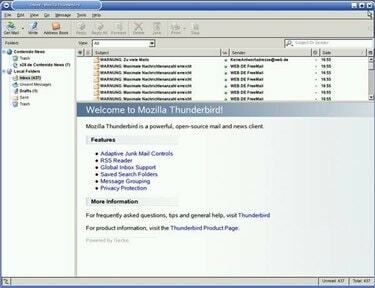
Poczta e-mail Thunderbirda
Większość z nas robi jedną z dwóch rzeczy, jeśli chodzi o przeczytane e-maile: usuwamy je lub archiwizujemy. To jest w porządku, dopóki nie będziesz musiał znaleźć tych starych e-maili. Znajdowanie starych e-maili zależy od rodzaju usługi e-mail, z której korzystasz. Dwa najpopularniejsze typy dostawców poczty e-mail to dostawcy online i dostawcy komputerów. Najpopularniejszymi dostawcami online są Gmail, Yahoo! i MSN. Najczęściej używanym dostawcą komputerów jest Microsoft Outlook. Różnica polega na tym, gdzie przechowywane są e-maile. Dostawcy internetowi przechowują je online, podczas gdy dostawcy komputerowi przechowują stare wiadomości e-mail na dysku twardym.
Krok 1
Zaloguj się na swoje konto i zwróć uwagę na nawigację po lewej stronie. Większość dostawców poczty elektronicznej dzieli Twoje wiadomości e-mail na następujące kategorie: „Skrzynka odbiorcza”, „Wysłane”, „Wersja robocza”, „Wszystkie” i „Kosz”.
Wideo dnia
Krok 2
Sprawdź swoją skrzynkę odbiorczą." Może się to wydawać elementarne, ale nie wszyscy trzymają się filozofii zerowej skrzynki odbiorczej. A jeśli nie archiwizujesz przychodzących e-maili, możesz mieć więcej niż kilka stron starych e-maili w swojej „Skrzynce odbiorczej” do przejrzenia.
Krok 3
Kliknij link „Wszystkie wiadomości” i przewijaj strony wiadomości e-mail, aż znajdziesz te, których szukasz. Kategoria „Cała poczta” przechowuje całą otrzymaną pocztę.
Krok 4
Kliknij link „Kosz”. Możesz przewijać strony usuniętych e-maili, ale prawdopodobnie będzie to najgęstsza koncentracja starych e-maili na Twoim koncie. Jeśli pamiętasz adres e-mail nadawcy — a nawet temat — możesz użyć pola „Szukaj”, zwykle znajdującego się po lewej stronie ekranu, aby znaleźć e-maile.
Krok 5
Kliknij link „Wysłane”. Jeśli uważasz, że mogłeś odpowiedzieć na stare e-maile, których szukasz, do Twojej odpowiedzi zostanie dołączona kopia oryginalnego e-maila. Strony „Wysłane” będą tak liczne, jeśli nie więcej, jak strony „Kosz”, więc użyj funkcji „Wyszukaj”, aby zlokalizować swoje stare e-maile.
Krok 6
Na pulpicie kliknij dwukrotnie ikonę „Mój komputer”.
Krok 7
Kliknij dwukrotnie ikonę dysku „C:”. Otworzy się nowe okno.
Krok 8
Kliknij dwukrotnie folder „Dokumenty i ustawienia”.
Krok 9
Kliknij dwukrotnie folder z taką samą etykietą, jak nazwa użytkownika; Twoja nazwa użytkownika to nazwa użyta podczas konfigurowania profilu lub podczas pierwszej konfiguracji komputera.
Krok 10
Kliknij dwukrotnie folder „Ustawienia lokalne”.
Krok 11
Kliknij dwukrotnie folder „Dane aplikacji”.
Krok 12
Kliknij dwukrotnie folder „Tożsamości”. Spowoduje to wyświetlenie podfolderu tożsamości. Twoja tożsamość to nazwa użytkownika, której używasz w połączeniu z kontem programu Outlook.
Krok 13
Kliknij dwukrotnie odpowiedni folder tożsamości. Spowoduje to wyświetlenie folderu o nazwie „Outlook Express”.
Krok 14
Kliknij dwukrotnie folder „Outlook Express”. Spowoduje to otwarcie folderu wypełnionego każdą otrzymaną wiadomością e-mail, niezależnie od tego, czy ją usunąłeś. Wszystkie e-maile kończą się rozszerzeniem .dbx. Wybierz swoje e-maile, skopiuj je i otwórz w programie „Notatnik”.



