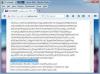Łatwo jest umieścić obraz na obrazie w programie Microsoft Word.
Źródło obrazu: Poike/iStock/GettyImages
Microsoft Word został zaprojektowany jako edytor tekstu, idealny do tworzenia dokumentów, takich jak listy i życiorysy. Możesz dołączyć zdjęcia do plików tworzonych w programie Word, ale nie masz kontroli nad oprogramowaniem do edycji zdjęć. Jednak za pomocą wbudowanych narzędzi fotograficznych możesz nałożyć obraz na inny obraz w programie Microsoft Word, usuwając tło jednego obrazu, a także dodając pole tekstowe na górze obrazu.
Nakładaj jedno zdjęcie na inne zdjęcie
Warto wiedzieć, dlaczego chcesz wstawić obraz na innym obrazie. Korzystając z tej funkcji, możesz połączyć dwa oddzielne obrazy w jedną grafikę i usunąć tło z jednego z obrazów, aby bezproblemowo nakładały się na siebie.
Wideo dnia
Jak połączyć dwa obrazki
Na początek zbierz dwa zdjęcia, które planujesz nałożyć. Wstaw je obok siebie w dokumencie programu Word. Następnie:
- Kliknij prawym przyciskiem większy obraz i wybierz Zawijaj tekst > Kwadrat.
- Kliknij prawym przyciskiem mniejszy obrazek i wybierz Zawijaj tekst > Kwadrat.
- Przeciągnij mniejsze zdjęcie na większe zdjęcie, upuszczając je tam, gdzie chcesz.
Aby usunąć tło mniejszego obrazu tak, aby odsłoniło tło większego, wybierz mniejszy obraz, a następnie:
- W programie Word na platformie Microsoft 365 wybierz Format obrazu > Usuń tło. Użyj wyskakującego narzędzia Ołówek, aby narysować obszar, który chcesz zachować, lub obszar, który chcesz usunąć. Kliknij obraz, aby pokazać, że nakłada się na obraz tła.
- W innych wersjach programu Word pod Narzędzia do zdjęć, wybierać Format > Kolor > Ustaw kolor przezroczysty i wybierz kolor tła. Wprowadź niezbędne poprawki i kliknij obraz, aby tło było przezroczyste.
Wstaw tekst na obrazie
Możesz także ożywić zdjęcie w dokumencie, nakładając tekst na obraz za pomocą WordArt lub pola tekstowego.
Aby wstawić tekst za pomocą Word Art:
- Wybierz punkt wstawiania.
- Przejdź do Wstawić kartę i grupę Ilustracje. Następnie kliknij Kształty oraz Nowe płótno do rysowania.
- Kliknij na płótnie rysunku i wybierz Kino pod Wstawką i ilustracjami.
- Kliknij dwukrotnie zdjęcie, którego chcesz użyć.
- Na karcie Wstaw i grupie Tekst kliknij Sztuka słowa i wybierz styl tekstu, którego chcesz użyć.
- Wprowadź tekst.
- Przeciągnij utworzony tekst WordArt na zdjęcie. Umieść i zmień rozmiar.
- Trzymaj Kontrola na klawiaturze i kliknij, aby zaznaczyć zarówno zdjęcie, jak i tekst.
- W obszarze Narzędzia obrazów znajdź kartę Formatowanie i Grupę rozmieszczania, wybierz strzałkę obok opcji Grupuj i kliknij Grupa połączyć tekst i zdjęcie.
Aby wstawić tekst za pomocą pola tekstowego:
- Wybierz punkt wstawiania.
- Przejdź do Wstawić kartę i grupę Ilustracje. Następnie kliknij Kształty oraz Nowe płótno do rysowania.
- Kliknij na płótnie rysunku i wybierz Kino pod Wstawką i ilustracjami.
- Kliknij dwukrotnie zdjęcie, którego chcesz użyć.
- Na karcie Wstaw i grupie Tekst kliknij Pole tekstowe oraz Rysuj pole tekstowe.
- Wprowadź tekst.
- Przeciągnij utworzone pole tekstowe na zdjęcie. Umieść i zmień rozmiar.
- W razie potrzeby zmień styl i rozmiar czcionki.
- Po zaznaczeniu pola tekstowego przejdź do karty Formatowanie i znajdź grupę Style kształtów na karcie Formatowanie.
- Kliknij Wypełnienie kształtu oraz Nie wypełniać. Następnie kliknij Zarys kształtu oraz Brak zarysu.
- Kliknij, aby zaznaczyć zarówno pole tekstowe, jak i obraz.
- W obszarze Narzędzia do rysowania znajdź kartę Format i Grupę rozmieszczania. Wybierz strzałkę obok Grupuj i kliknij Grupa połączyć tekst i zdjęcie.