
Usuń pęki kluczy, aby chronić swoje informacje.
Źródło obrazu: Dzięki uprzejmości Apple
Dostęp do pęku kluczy to narzędzie wbudowane w system Mac OS X, które bezpiecznie przechowuje hasła, certyfikaty i inne poufne informacje. Możesz jednak nie chcieć korzystać z dostępu do pęku kluczy, jeśli ktoś inny ma hasło do Twojego konta użytkownika. Nie możesz całkowicie usunąć ani wyłączyć Dostępu do pęku kluczy, ale możesz usunąć pojedyncze pęki kluczy i klucze. Usuwając każdy pęk kluczy lub klucz, możesz uniemożliwić każdemu dostęp do Twoich poufnych informacji, jeśli kiedykolwiek zaloguje się na Twoje konto użytkownika.
Krok 1

Przejdź do folderu Narzędzia.
Źródło obrazu: Dzięki uprzejmości Apple
Otwórz folder „Narzędzia” w folderze Aplikacje w Finderze.
Wideo dnia
Krok 2
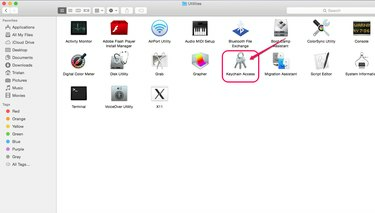
Przejdź do dostępu do pęku kluczy.
Źródło obrazu: Dzięki uprzejmości Apple
Kliknij dwukrotnie „Dostęp do pęku kluczy”.
Krok 3

Odblokuj ustawienia.
Źródło obrazu: Dzięki uprzejmości Apple
Kliknij ikonę kłódki w lewym górnym rogu ekranu, aby odblokować dostęp do ustawień pęku kluczy.
Krok 4
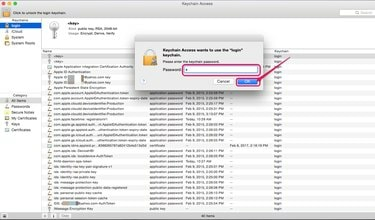
Wpisz hasło.
Źródło obrazu: Dzięki uprzejmości Apple
Wprowadź hasło logowania użytkownika i kliknij „OK”.
Krok 5
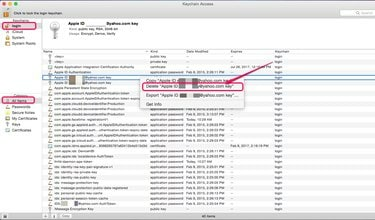
Usuń klucz.
Źródło obrazu: Dzięki uprzejmości Apple
Wybierz pęk kluczy z menu Pęki kluczy. Na przykład wybierz „login”, aby uzyskać dostęp do kluczy przechowujących dane logowania. W obszarze Kategoria wybierz kategorię danych pęku kluczy, które chcesz wyświetlić. Kliknij prawym przyciskiem myszy klucz, który chcesz zmodyfikować i wybierz „Usuń klucz XYZ”, gdzie XZY to nazwa klucza.
Krok 6

Usuń wiele kluczy naraz.
Źródło obrazu: Dzięki uprzejmości Apple
Kliknij prawym przyciskiem myszy jeden z pęków kluczy i kliknij „Usuń pęk kluczy „XYZ”, aby usunąć jednocześnie wszystkie dane pęku kluczy, gdzie „XYZ” to nazwa pęku kluczy. Możesz też kliknąć pęk kluczy i wybrać „Usuń pęk kluczy „XYZ”” z menu rozwijanego Plik.
Krok 7

Usuń pęk kluczy.
Źródło obrazu: Dzięki uprzejmości Apple
Wybierz „Usuń odniesienia”, aby usunąć pęk kluczy z Dostępu do pęku kluczy, ale zachowaj informacje przechowywane w plikach. Jeśli później zechcesz przywrócić pęk kluczy, zrób to za pomocą hasła pęku kluczy. Aby trwale usunąć informacje o pęku kluczy, wybierz „Usuń odniesienia i pliki”.
Wskazówka
Zatrzymaj synchronizację pęków kluczy z iCloud, przechodząc do iCloud w Preferencjach systemowych. Usuń zaznaczenie opcji „Zezwalaj na zatwierdzanie przy użyciu kodu zabezpieczającego” w szczegółach konta i wyłącz pęk kluczy na każdym urządzeniu.


