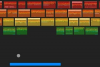Zapisz plik PowerPointa na swoim komputerze. Jeśli masz PowerPoint 2013, wybierz „Komputer” w oknie Zapisz jako i kliknij „Przeglądaj”, zamiast zapisywać w OneDrive.
Wybierz komórkę w arkuszu kalkulacyjnym Excel, która ma zawierać pokaz slajdów, i kliknij „Obiekt” w sekcji Tekst na karcie Wstaw. Nawet jeśli chcesz wstawić pokaz slajdów, a nie tekst, ten przycisk otwiera okno dialogowe do osadzania dowolnego typu obiektu.
Otwórz zakładkę „Utwórz z pliku” i naciśnij „Przeglądaj”. Możesz też wpisać pełną lokalizację pokazu slajdów w pustym polu.
Zaznacz „Link do pliku”, jeśli wolisz link do osobnego pliku PowerPoint zamiast osadzania pokazu slajdów. Łączenie zmniejsza rozmiar pliku skoroszytu w porównaniu z osadzaniem, ale w przeciwieństwie do osadzania połączony pokaz slajdów musi zostać wysłany osobno, jeśli udostępniasz skoroszyt. Zaznacz „Wyświetlaj jako ikonę”, jeśli chcesz wyświetlać ikonę PowerPoint w arkuszu kalkulacyjnym, zamiast wyświetlać pierwszy slajd. Po ustawieniu tych opcji naciśnij „OK”.
Przeciągnij pokaz slajdów, aby zmienić jego położenie. Aby odtworzyć slajdy, kliknij dwukrotnie pokaz slajdów.
Kliknij prawym przyciskiem myszy osadzony pokaz slajdów, otwórz „Obiekt prezentacji” i kliknij „Edytuj”, aby wprowadzić zmiany w prezentacji bezpośrednio w programie Excel. Możesz też kliknąć „Otwórz”, aby pracować nad pokazem slajdów w programie PowerPoint.
Aby wstawić określony slajd w programie Excel, skopiuj go w programie PowerPoint, kliknij prawym przyciskiem myszy komórkę programu Excel, wybierz „Wklej specjalnie” i wybierz „Obiekt slajdu programu Microsoft PowerPoint”.
Excel może osadzać pokazy slajdów utworzone w różnych wersjach programu PowerPoint. Na przykład Excel 2010 może osadzić plik PowerPoint 2013.
Możesz odwrócić zadanie i osadzić dane programu Excel w slajdzie programu PowerPoint, wykonując ten sam proces w programie PowerPoint i wybierając plik programu Excel.
Osadzanie tworzy oddzielną kopię pokazu slajdów w programie Excel, więc wszelkie zmiany wprowadzone w oryginalnym pliku PowerPoint po osadzeniu nie zostaną przeniesione.