Miksowanie utworów w dowolnym oprogramowaniu do edycji audio to kwestia zebrania składników — poszczególnych utworów muzycznych — i zmieszania ich w idealnych proporcjach, aby uzyskać smaczny projekt końcowy. Nie jest to jednak tak proste, jak ciasto, ponieważ nie ma żadnego głównego przepisu do naśladowania, a otwarta platforma Audacity nie ma na celu zastąpienia potężnych aplikacji komercyjnych. Obsługuje jednak możliwość równoważenia poziomów między utworami i dodawania wyrównanie, kompresja i inne efekty powszechnie używane w procesie miksowania, przed ostatecznym połączeniem wszystkich ścieżek w jedną ścieżkę stereo w celu wyeksportowania do odtwarzalnego formatu utworu cyfrowego.
Redagowanie
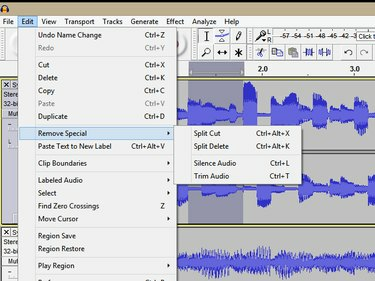
Źródło obrazu: Zdjęcie dzięki uprzejmości Audacity
Usuń lub wycisz sekcje, które nie są potrzebne w końcowym miksie. Na przykład, możesz użyć narzędzi wyboru i edycji Audacity, aby przyciąć początek i koniec plików, a także usunąć ciche lub niechciane sekcje. Hałas w tle może się sumować na kilku ścieżkach, więc jest to dobra praktyka porządkowa, która zapewnia najlepszą jakość projektu. Uzyskaj dostęp do narzędzi do edycji Audacity, wybierając sekcję dźwięku, klikając
Edytować na pasku menu i wybierając odpowiednią edycję. Kliknięcie Usuń specjalne uzyskuje dostęp do najpotężniejszych opcji edycji. Obejmują one:Wideo dnia
- Podział cięcia -- Dostępne również za pomocą Ctrl-Alt-X kombinacja klawiszy, Split Cut usuwa podświetlony dźwięk i umieszcza go w schowku. Dźwięk po obu stronach podświetlonych sekcji pozostaje na swoim miejscu. Ta opcja dzieli ścieżkę audio na części zwane klipami.
-
Podziel Usuń -- Posługiwać się Ctrl-Alt-K jako skrót klawiaturowy. Split Delete działa tak samo, jak Split Cut, bez umieszczania wyciętego dźwięku w schowku.
- Wycisz dźwięk -- Ta opcja zastępuje zaznaczenie ciszą, co jest przydatne do utrzymywania ścieżki w jednym ciągłym klipie. Polecenie klawiaturowe do tego to Ctrl+L.
- Przytnij dźwięk -- Jeśli chcesz szybko usunąć dźwięk przed wybranym dźwiękiem i po nim, ta opcja zachowuje podświetlone elementy, usuwając resztę. Ctrl+T aktywuje opcję z klawiatury.
Wskazówka
Korzystanie ze standardowych edycji Audacity, takich jak Wytnij (Ctrl+X) oraz Usuń (Ctrl+K) usuwa wybrany dźwięk, ale utworzony otwór zostanie usunięty, gdy dźwięk po prawej stronie zaznaczenia zostanie przesunięty w lewo. Może to spowodować brak synchronizacji dźwięku z innymi ścieżkami.
Ulepszenia dźwięku
Wyrównanie, kompresja i pogłos są używane do dopasowania części w miksie, albo przez mieszanie, albo przez rozdzielanie ścieżek w końcowym miksie. Tuning i upiększanie również nie ograniczają się do tych trzech efektów. Audacity zawiera ponad 40 efektów do wykorzystania z twoimi utworami. Chociaż nie ma standardowego sposobu podejścia do tego etapu miksowania, magazyn poświęcony technologii nagrań Dźwięk na dźwięk sugeruje a sekwencja czteroczęściowa zbliżając się do miksu:
- Dynamika
- Wyrównanie
- Reverb
- Panoramowanie
Pamiętaj, że ta kolejność jest punktem wyjścia. Nie musisz wykonywać wszystkich ani nawet żadnego z kroków. Twoje uszy powinny być ostatecznym autorytetem.
Dynamika

Źródło obrazu: Zdjęcie dzięki uprzejmości Audacity
Zakładając, że dostosowałeś głośność każdej ścieżki, aby stworzyć zgrubny miks, pierwsza runda regulacji może rozwiązać dynamika — jak głośny lub cichy jest każdy utwór, a także zmiany głośności w jego obrębie — i ważne jest wygładzenie utwory. Na przykład piosenkarz może mieć zakres głośności, który w niektórych miejscach przytłacza muzykę i nie jest słyszalny w innych. Procesory dynamiki tną, wzmacniają i ogólnie oswajają dynamikę, aby można było usłyszeć ważne treści. W Audacity uzyskaj dostęp do tych efektów, klikając Efekty, a następnie wybierając żądany efekt z listy rozwijanej. Efekty dynamiki obejmują:
-
Kompresor -- Możesz myśleć o tym efekcie jako o zmianie proporcji głośności w ścieżce. Zamiast na przykład, aby najgłośniejszy punkt był 10 razy głośniejszy niż cichy, kompresor można ustawić tak, aby głośna część była tylko cztery razy głośniejsza. Daje to efekt zwiększenia głośności cichej części, dzięki czemu na przykład wokal jest wyraźnie słyszalny w miksie.
- Ogranicznik -- Ogranicznik nie wpływa na ciche sygnały poniżej progu, jednocześnie odcinając lub ograniczając sygnały powyżej progu. Przydatne do kontrolowania okazjonalnych szczytów w treści muzycznej, agresywne ograniczanie może powodować zniekształcenia.
- Niwelator -- Prosty efekt kompozytowy, który łączy w sobie cechy kompresji i limitowania, może być również użyty jako efekt specjalny.
Wyrównanie
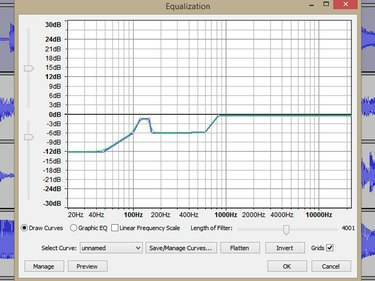
Źródło obrazu: Zdjęcie dzięki uprzejmości Audacity
Równoważenie dźwięków w całym spektrum częstotliwości, od niskich do wysokich, jest ważną częścią udanego miksu. W szczególności narastają częstotliwości średniego pasma, ponieważ wiele głosów i instrumentów ma treść w tym zakresie i bez regulacji miks może przybrać dźwięk „kartonowego pudełka”, gdy utwory są dodany. Spójrz na efekty EQ Audacity, aby usunąć częstotliwości z każdej ścieżki, które są pokryte przez inne instrumenty i nie są potrzebne w końcowym miksie.
- Wyrównanie - Korektor roboczy Audacity, ten efekt może być używany jako korektor graficzny za pomocą suwaków lub możesz kliknąć i przeciągnąć sam wykres EQ. Ten efekt działa w całym spektrum audio.
- Filtr górnoprzepustowy -- Specjalny korektor, który pozwala na przejście częstotliwości powyżej regulowanego progu, jednocześnie redukując te poniżej. Śpiewający głos ma zwykle niewielką zawartość poniżej 150 Hz, więc często ustawia się filtr górnoprzepustowy, aby usunąć dźwięk poniżej tego punktu.
- Filtr dolnoprzepustowy -- Ten efekt działa tak samo, jak filtr górnoprzepustowy, ale zamiast tego przepuszcza niskie częstotliwości.
- Filtr wycinający -- Jest to korektor wąskopasmowy używany do leczenia problemów związanych z częstotliwością. Przykładami mogą być nosowe dźwięki wokalne lub szum elektryczny wzmacniaczy gitarowych.
Reverb

Źródło obrazu: Zdjęcie dzięki uprzejmości Audacity
Brzmienie wielkiej sali koncertowej pochodzi ze sposobu, w jaki dźwięki odbijają się w niej, nadając poczucie przestrzeni. Nazywa się to zwykle pogłosem, serią ech upakowanych blisko siebie. Efekty pogłosu dają poczucie przestrzeni zarówno poszczególnym ścieżkom, jak i kompletnym miksom. Audacity zawiera kilka efektów opartych na czasie, które mogą nadać Twojemu miksowi wrażenie głębi.
- Reverb -- Ten efekt wytwarza dźwięk w pomieszczeniu. Jego parametrami są takie ustawienia, jak wielkość pomieszczenia i pogłos, czy przybliżenie brzmienia takiego pomieszczenia tak, jak zachowywałoby się w prawdziwym otoczeniu.
- Echo -- Prosta funkcja powtarzania, która prawdopodobnie ma tylko wartość efektów specjalnych do miksowania.
- Opóźnienie -- Ten efekt generuje echa, ale z większą kontrolą. Opóźnienia są używane tam, gdzie zastosowanie pogłosu może zakłócać wyrazistość. Delay daje poczucie głębi bez ciągłego dźwięku pogłosu.
Panoramowanie

Źródło obrazu: Zdjęcie dzięki uprzejmości Audacity
Panoramowanie odbywa się na każdej ścieżce w Twoim projekcie miksu Audacity. Domyślnie Audacity tworzy miks stereo, co oznacza, że każdy dźwięk można przesuwać między skrajnym lewym i prawym, używając tego suwaka. Dźwięki o niskiej częstotliwości, takie jak basy elektryczne i bębny basowe, są zwykle panoramowane centralnie, ponieważ niska częstotliwość informacje i tak nie są zbyt kierunkowe, a wokale prowadzące są często przesunięte do środka, dla wyeksponowania i przejrzystość. Możesz „zrobić miejsce” dla wokali, przesuwając instrumenty z dużą ilością średnich częstotliwości w lewo lub w prawo. Powszechne jest umieszczanie instrumentów z boku na bok, jak można by się spodziewać na scenie, ale tak jak w przypadku wszystkiego podczas miksowania, nie ma żadnych zasad.
Eksportowanie i renderowanie
Gdy Twoje utwory brzmią tak, jak chcesz, masz dwa sposoby na utworzenie kopii swojego miksu.
- Śmiałość łączy utwory automatycznie przy eksporcie. Po prostu kliknij Plik, Eksportuj dźwięk, a następnie wybierz nazwę pliku, lokalizację i format pliku z Zapisz jako typ upuścić.
- Renderowanie tworzy nową, mieszaną ścieżkę z istniejących ścieżek i można to zrobić na dwa sposoby. Oba są dostępne od Utwory menu. Mieszaj i renderuj tworzy nową ścieżkę miksu, która zastępuje oryginalne ścieżki, podczas gdy Miksuj i renderuj do nowej ścieżki robi to samo, ale zachowuje oryginalne utwory.
Wskazówka
-
Eksportuj dźwięk oraz Miksuj i renderuj do nowej ścieżki każdy zachowuje swoje oryginalne utwory podczas tworzenia nowego miksu. Są to lepsze opcje, jeśli zamierzasz później zremiksować lub przerobić oryginalne utwory. Nie możesz już zmienić oryginalnych utworów za pomocą Mieszaj i renderuj.
- Za pomocą Zapisz Projekt oraz Zapisz Projekt jako z Plik menu zachowuje twoje utwory w formacie projektu Audacity, którego nie można odtwarzać poza aplikacją Audacity.



