Sparuj zestaw słuchawkowy Jabra BT500 z laptopem, aby dodać obsługę dźwięku bez użycia rąk. Sposób parowania zestawu słuchawkowego Jabra BT500 Bluetooth z laptopem różni się nieco w zależności od tego, czy używasz komputera z systemem Windows, czy Mac.
Sparuj z laptopem z systemem Windows
Krok 1
Włącz BT500 i naciśnij przycisk Łączenie w paryprzycisk aby zestaw słuchawkowy był wykrywalny. BT500 musi być ustawiony jako wykrywalny, zanim laptop będzie mógł go znaleźć. Przycisk parowania znajduje się obok diody LED z tyłu zestawu słuchawkowego.
Wideo dnia
Krok 2
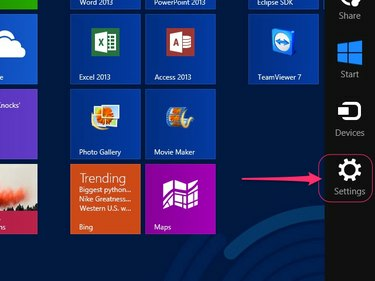
Źródło obrazu: Zdjęcie dzięki uprzejmości Microsoft
naciskać Control+C na laptopie podczas przeglądania ekranu startowego systemu Windows 8.1, a następnie kliknij UstawieniaIkona który pojawia się w menu paneli po prawej stronie ekranu.
Krok 3
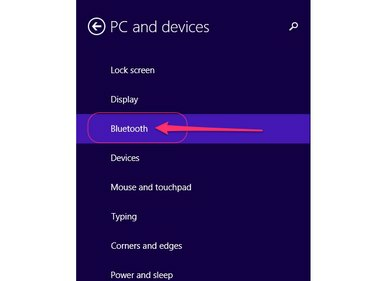
Źródło obrazu: Zdjęcie dzięki uprzejmości Microsoft
Kliknij Ustawienia komputera w głównym menu Ustawienia wybierz Komputery i urządzenia a następnie kliknij Bluetooth w menu Komputer i urządzenia, aby uruchomić panel ustawień Bluetooth laptopa.
Krok 4
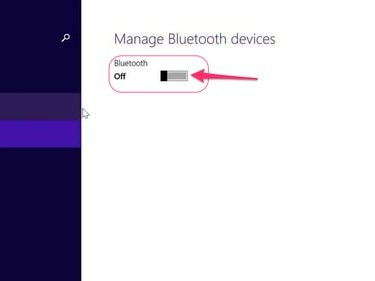
Źródło obrazu: Zdjęcie dzięki uprzejmości Microsoft
Przełącz wirtualny Przełącznik Bluetooth w górnej części panelu Bluetooth do pozycji włączonej, jeśli to konieczne. Pomiń ten krok, jeśli Bluetooth jest już włączony na twoim laptopie.
Wskazówka
Gdy Bluetooth jest włączony, laptop automatycznie skanuje w poszukiwaniu dostępnych urządzeń Bluetooth i wyświetla je na ekranie pod nagłówkiem Zarządzaj urządzeniami Bluetooth.
Krok 5
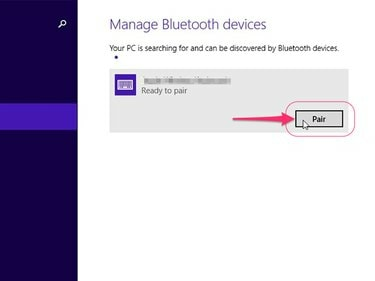
Źródło obrazu: Zdjęcie dzięki uprzejmości Microsoft
Wybierz Jabra BT500 na liście dostępnych urządzeń Bluetooth kliknij powiązane Paraprzycisk a następnie kliknij kliknij tak lub ok jeśli zostaniesz o to poproszony.
Krok 6
Wchodzić 0000 jako hasło do zakończenia parowania BT500 z laptopem z systemem Windows 8.1.
Sparuj z laptopem Mac
Krok 1
Włącz BT500 i naciśnij przycisk Łączenie w paryprzycisk aby zestaw słuchawkowy był wykrywalny. BT500 musi być ustawiony na wykrywalny, zanim MacBook będzie mógł go znaleźć. Przycisk parowania znajduje się obok diody LED z tyłu zestawu słuchawkowego.
Krok 2
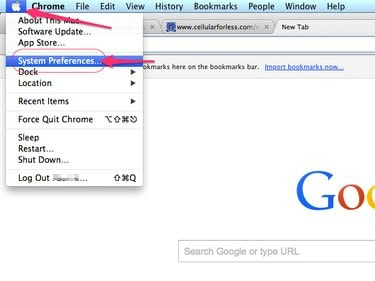
Źródło obrazu: Zdjęcie dzięki uprzejmości Apple
Kliknij Logo Apple w lewym górnym rogu ekranu MacBooka i wybierz Preferencje systemu w menu rozwijanym.
Krok 3
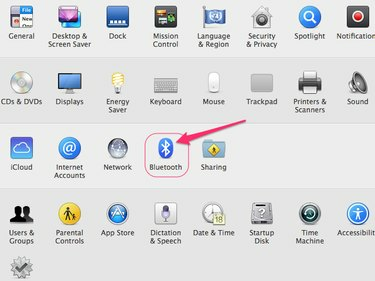
Źródło obrazu: Zdjęcie dzięki uprzejmości Apple
Kliknij Ikona Bluetooth aby wyświetlić okno dialogowe preferencji Bluetooth.
Krok 4
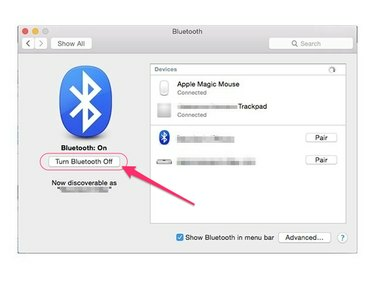
Źródło obrazu: Zdjęcie dzięki uprzejmości Apple
Kliknij Włącz przycisk Bluetooth Jeśli to konieczne. Bluetooth może być już włączony, w takim przypadku ten przycisk wyświetli zamiast tego opcję Wyłącz Bluetooth. Pomiń ten krok, jeśli Bluetooth jest już aktywny na MacBooku.
Krok 5
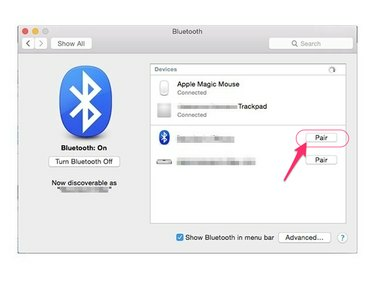
Źródło obrazu: Zdjęcie dzięki uprzejmości Apple
Kliknij Para przycisk obok BT500 na liście dostępnych urządzeń Bluetooth i wprowadź hasło 0000 jeśli pojawi się monit o zakończenie parowania zestawu słuchawkowego z laptopem Mac.
Laptopy bez funkcji Bluetooth
Zdecydowana większość nowoczesnych laptopów ma funkcję Bluetooth. Jeśli Twój telefon nie jest kompatybilny lub w inny sposób jest natywnie niekompatybilny z BT500, użyj Jabra A210 Bluetooth sprzedawany oddzielnie adapter lub dowolny adapter USB Bluetooth innej firmy w celu dodania Bluetooth funkcjonalność.
Jeśli zdecydujesz się na A210, podłącz adapter do dostępnego gniazda słuchawkowego 2,5 mm w laptopie i ustaw go w trybie wykrywalnym. Ustaw BT500 również na wykrywalny, a oba urządzenia automatycznie sparują się ze sobą.



