Istnieje wiele powodów, dla których może być konieczne znalezienie hasła routera. Może właśnie kupiłeś nowe urządzenie lub zresetowałeś stare. Musisz podłączyć go do sieci Wi-Fi, ale nie możesz znaleźć klucza do routera bezprzewodowego. Wiesz, że to zapisałeś... gdzieś. Jeśli tak, musisz odzyskać klucz Wi-Fi.
Ostrzeżenie
Używaj tych informacji tylko do odzyskania własnego klucza szyfrowania. Nie używaj tego do nielegalnego dostępu do zabezpieczonych sieci.
Korzystanie z podłączonego komputera w celu uzyskania dostępu do klucza
Jeśli inny komputer jest już podłączony do routera bezprzewodowego, uzyskanie dostępu do klucza bezprzewodowego za pomocą narzędzi zawartych w systemie Windows może być dość proste.
Wideo dnia
Krok 1
Otworzyć Centrum sieci i udostępniania. Upewnij się, że masz połączenie przez Wi-Fi. Następnie kliknij Wi-Fi aby wyświetlić właściwości sieci.
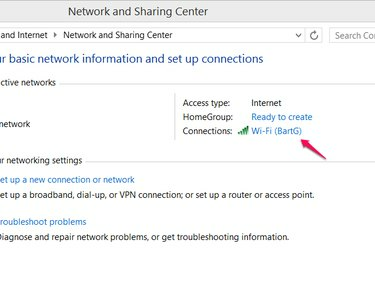
Źródło obrazu: Zdjęcie dzięki uprzejmości Microsoft
Krok 2
Kliknij Właściwości bezprzewodowe.
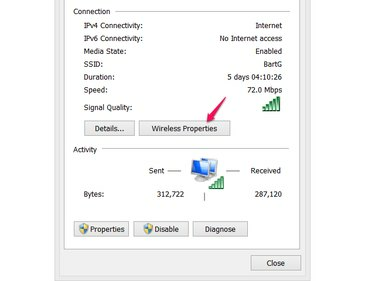
Źródło obrazu: Zdjęcie dzięki uprzejmości Microsoft
Krok 3
Przejdź do Zakładka Bezpieczeństwo i kliknij Pokaż znaki aby odsłonić klucz sieci bezprzewodowej. Jeśli nie możesz zobaczyć postaci w ten sposób, przejdź do alternatywnej metody.

Źródło obrazu: Zdjęcie dzięki uprzejmości Microsoft
Dostęp do routera przez przeglądarkę internetową
Jeśli nie możesz uzyskać dostępu do hasła routera w sekcji właściwości sieci bezprzewodowej, zlokalizuj je za pomocą podłączonego komputera, aby uzyskać dostęp do ustawień routera.
Krok 1
Podłącz bezpośrednio do routera za pomocą kabla Ethernet. Jeśli masz inne urządzenia już połączone przez sieć bezprzewodową, możesz również z nich korzystać.
Krok 2
Zaloguj się do routera. Jeśli nie zmieniłeś domyślnej nazwy użytkownika i hasła, możesz odwołaj się do przewodnika aby znaleźć domyślne dane logowania do routera. Będziesz musiał wpisać adres IP routera w przeglądarce, a następnie użyj nazwy użytkownika i hasła, aby się zalogować. Często te informacje można znaleźć wydrukowane na routerze.
Wskazówka
Jeśli zmieniłeś dane logowania i nie pamiętasz ich, możesz zresetować ustawienia routera. Większość routerów ma przycisk resetowania z tyłu, zwykle umieszczony u dołu, który można wcisnąć za pomocą spinacza do papieru lub innego małego, spiczastego przedmiotu. Ten przycisk zresetuje ustawienia routera do domyślnych, umożliwiając zalogowanie się z domyślnymi informacjami.
Krok 3
Przejdź do ustawień bezprzewodowych. Twój klucz bezprzewodowy zostanie wyświetlony.
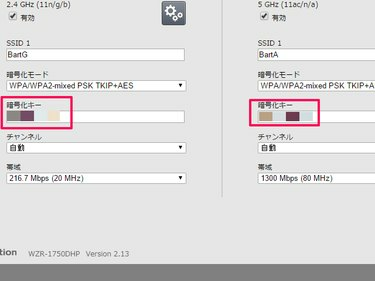
Źródło obrazu: Zdjęcie dzięki uprzejmości Buffalo
Wskazówka
W wielu przypadkach możesz również uzyskać dostęp do routera za pomocą tabletu lub smartfona za pośrednictwem przeglądarki internetowej w taki sam sposób, jak na komputerze PC.




