Pliki M3U przechowują listy odtwarzania muzyki, które działają z większością programów do odtwarzania multimediów. W przeciwieństwie do list odtwarzania wbudowanych w iTunes, Windows Media Player i inne odtwarzacze multimedialne, pliki M3U działają niezależnie od programu użytego do ich utworzenia. ITunes 12 ukrywa możliwość tworzenia list odtwarzania M3U za kilkoma menu, ale w większości proces wykorzystuje te same kroki, co tworzenie zwykłej listy odtwarzania iTunes. Windows Media Player 12 może również zapisywać pliki M3U zamiast domyślnego formatu programu, WPL.
Ostrzeżenie
Pliki M3U nie będą działać, jeśli przeniesiesz je na inny komputer, ponieważ nie zawierają samych plików muzycznych. Nawet jeśli przyniesiesz pliki muzyczne, M3U nie wskaże poprawnie muzyki, chyba że umieścisz ją w tym samym katalogu na obu komputerach.
iTunes
Krok 1: Utwórz listę odtwarzania
Otworzyć Playlisty w sekcji Muzyka iTunes. Kliknij + ikonę pod listą list odtwarzania i wybierz Nowa playlista.
Wideo dnia
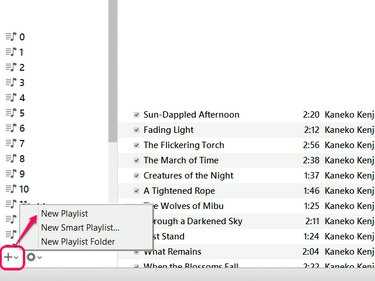
Źródło obrazu: Zdjęcie dzięki uprzejmości Apple
Wskazówka
Opcjonalnie wybierz Nowa inteligentna lista odtwarzania zamiast tego utwórz listę odtwarzania przy użyciu kryteriów filtrowania. Plik M3U utworzony z inteligentnej listy odtwarzania nie zostanie jednak automatycznie zaktualizowany, w przeciwieństwie do inteligentnej listy odtwarzania w samym iTunes.
Krok 2: Dodaj utwory
Kliknij Dodać do aby edytować nową listę odtwarzania. Przeciągnij muzykę z biblioteki na pasek boczny listy odtwarzania, aby dodać utwory. Użyj paska wyszukiwania, aby szybko znaleźć utwory, które chcesz dodać. Kiedy skończysz, kliknij Gotowe.

Źródło obrazu: Zdjęcie dzięki uprzejmości Apple
Wskazówka
Przeglądarka kolumn pomaga również znaleźć utwory, sortując je według albumu, wykonawcy i gatunku. Otwórz, naciskając Ctrl+Shift+B.
Krok 3: Eksportuj listę odtwarzania
Otworzyć Plik menu -- naciśnij Alt+F jeśli nie widzisz paska menu – wskaż Biblioteka i wybierz Eksportuj listę odtwarzania.
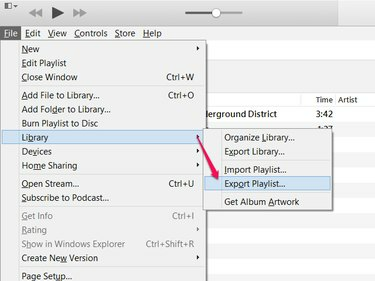
Naciśnij Ctrl-B, aby na stałe wyświetlić pasek menu.
Źródło obrazu: Zdjęcie dzięki uprzejmości Apple
Krok 4: Wybierz typ pliku i zapisz
Wybierz lokalizację, w której chcesz zapisać plik M3U i nazwij go. Zanim klikniesz Zapisać, ustaw Zapisz jako typ na Pliki M3U.

Źródło obrazu: Zdjęcie dzięki uprzejmości Apple
Wskazówka
Zmiany wprowadzone do listy odtwarzania w iTunes nie wpłyną na plik M3U po jego utworzeniu. Jeśli w przyszłości zaktualizujesz swoją listę odtwarzania, wybierz Eksportuj listę odtwarzania ponownie.
Krok 1: Zbuduj listę odtwarzania
Przeciągnij utwory z biblioteki na pasek boczny w programie Windows Media Player, aby utworzyć nową listę odtwarzania.
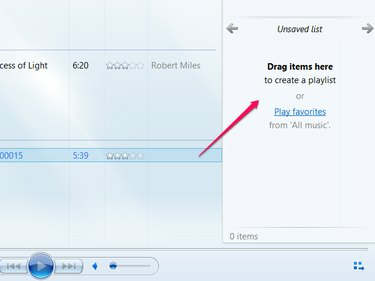
Aby załadować istniejącą listę odtwarzania na pasek boczny, kliknij dwukrotnie listę odtwarzania.
Źródło obrazu: Zdjęcie dzięki uprzejmości Microsoft
Krok 2: Zapisz listę odtwarzania
Kliknij Opcje listy przycisk, który ma ikonę okna komputera i wybierz Zapisz listę jako.
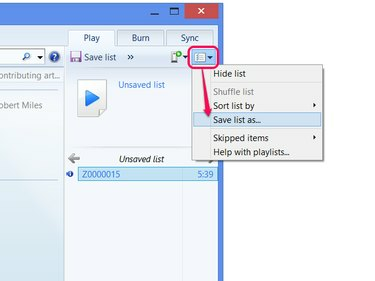
Źródło obrazu: Zdjęcie dzięki uprzejmości Microsoft
Wskazówka
Jeśli chcesz również zapisać listę odtwarzania do użytku lub późniejszej edycji w programie Windows Media Player, wprowadź nazwę w miejscu „Niezapisana lista” i kliknij Zapisz listę.
Krok 3: Wybierz typ pliku i zapisz
Ustaw Zapisz jako typ na Lista odtwarzania M3U, a następnie wybierz lokalizację i nazwę pliku. Kliknij Zapisać skończyć.

Źródło obrazu: Zdjęcie dzięki uprzejmości Microsoft




