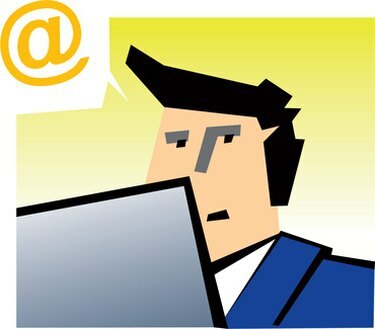
Możesz zablokować innym osobom wyświetlanie prywatnych i osobistych elementów kalendarza w Outlooku.
Chociaż funkcja kalendarza w programie Microsoft Outlook jest przydatna w zarządzaniu harmonogramem, może być kilka wydarzenia lub spotkania, które chcesz zachować prywatnie, nawet przed tymi osobami, z którymi dzielisz się swoim kalendarz. Możesz mieć zaplanowaną specjalną rocznicową kolację ze współmałżonkiem i możesz nie chcieć, aby każdy, kto ma dostęp do Twojego kalendarza, przeglądał plany romantycznej kolacji. Możesz zablokować innym osobom wyświetlanie wydarzeń z kalendarza w Outlooku na trzy sposoby. Możesz oznaczyć pojedyncze spotkanie jako „Prywatne”, wszystkie spotkania domyślnie oznaczyć jako „Prywatne” lub utworzyć dodatkowy kalendarz tylko dla spotkań osobistych i prywatnych.
Utwórz oddzielny kalendarz osobisty
Krok 1
Otwórz program Microsoft Office Outlook. Kliknij „Idź” na górnym pasku menu, a następnie kliknij „Lista folderów”.
Wideo dnia
Krok 2
Kliknij prawym przyciskiem myszy „Kalendarz” w obszarze „Lista folderów”, a następnie wybierz „Nowy folder”.
Krok 3
Wpisz nazwę nowego kalendarza, na przykład „Prywatny kalendarz osobisty” w polu „Nazwa”. Kliknij OK." Ponieważ program Outlook nie zezwala na udostępnianie dodatkowych kalendarzy, inne osoby są automatycznie blokowane przed wyświetlaniem wydarzeń z kalendarza prywatnego.
Oznacz pojedyncze wydarzenie w kalendarzu jako „Prywatne”
Krok 1
Otwórz Microsoft Outlooka. Kliknij „Idź” na górnym pasku menu, a następnie kliknij „Kalendarz”.
Krok 2
Kliknij datę wydarzenia. Zlokalizuj i kliknij dwukrotnie wydarzenie w dziennym okienku kalendarza.
Krok 3
Kliknij pole „Prywatne” w prawym dolnym rogu ekranu. Kliknij „Zapisz i zamknij”.
Oznacz domyślnie wszystkie wydarzenia w kalendarzu jako „prywatne”
Krok 1
Otwórz Microsoft Outlooka. Kliknij „Narzędzia” na górnym pasku menu, wskaż „Formularz”, a następnie kliknij „Zaprojektuj formularz”.
Krok 2
Kliknij „Spotkanie”, a następnie „Otwórz”. Kliknij, aby zaznaczyć pole wyboru „Prywatne” u dołu okna.
Krok 3
Kliknij obrazek „Publikuj przycisk formularza” na pasku narzędzi bezpośrednio pod górnym paskiem menu. Przycisk wyświetla obrazki dyskietki, linijki i małego niebieskiego trójkąta.
Krok 4
Wpisz nazwę nowego formularza spotkania, na przykład „Formularz spotkania prywatnego” w polu tekstowym „Nazwa wyświetlana”. Kliknij „Opublikuj”.
Krok 5
Kliknij czerwony „X” w prawym górnym rogu, aby zamknąć formularz projektu spotkania. Kliknij „Nie”, gdy program Outlook zapyta, czy chcesz zapisać zmiany w formularzu.
Krok 6
Kliknij „Idź” na górnym pasku menu, a następnie kliknij „Lista folderów”.
Krok 7
Kliknij prawym przyciskiem myszy „Kalendarz” w okienku nawigacji programu Outlook, a następnie kliknij „Właściwości”.
Krok 8
Wybierz nazwę formularza, który zaprojektowałeś w kroku 4 z menu rozwijanego „Podczas publikowania w tym folderze użyj”. Kliknij OK."



