
Źródło obrazu: Westend61/Westend61/GettyImages
Wykres kontrolny procesu Excel jest użytecznym narzędziem do badania zmian procesów lub innych danych w czasie. Wykres składa się z czterech linii — danych, prostej reprezentującej średnią, a także górnej granicy kontrolnej i dolnej granicy kontrolnej (ucl i lcl w Excelu).
UCL i LCL w Excelu
Krok 1
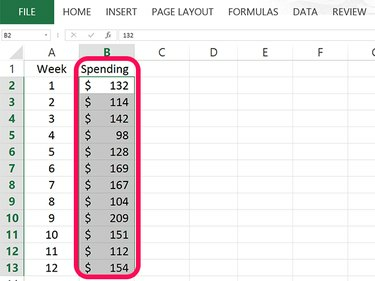
Wprowadź dane w jednej kolumnie.
Źródło obrazu: Zrzut ekranu dzięki uprzejmości firmy Microsoft.
Otwórz pusty arkusz programu Excel. Wpisz nazwę, której chcesz używać dla swoich danych w komórce B1 a następnie wprowadź dane wykresu w tej kolumnie. W naszym przykładzie w komórkach wpisanych jest 12 liczb B2 Poprzez B13.
Wideo dnia
Krok 2
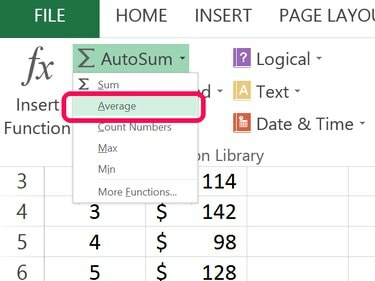
Oblicz średnią.
Źródło obrazu: Zrzut ekranu dzięki uprzejmości firmy Microsoft.
Wybierz pustą komórkę pod danymi w kolumnie b. Kliknij Formuła zakładkę, a następnie kliknij małą Strzałka obok Autosumowanie przycisk. Wybierać Przeciętny z menu rozwijanego. Zaznacz komórki zawierające dane i naciśnij Wchodzić.
Krok 3
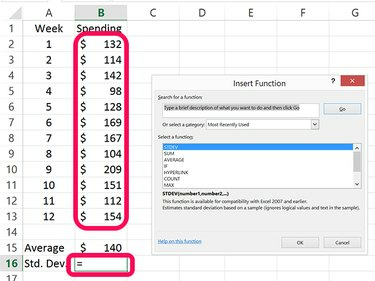
Oblicz odchylenie standardowe.
Źródło obrazu: Zrzut ekranu dzięki uprzejmości firmy Microsoft.
Wybierz pustą komórkę pod komórką używaną do obliczenia średniej danych. W naszym przykładzie jest to komórka B16. Kliknij mały Strzałka obok Autosumowanie ponownie. Tym razem wybierz Więcej funkcji. Kliknij ODCH.STANDARDOWE w oknie, które się otworzy, zaznacz komórki zawierające dane i naciśnij Wchodzić.
Krok 4
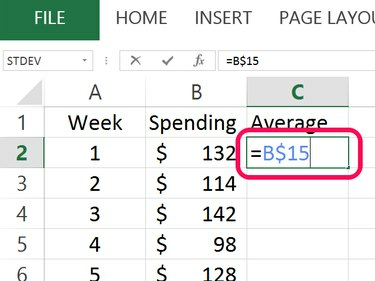
Skopiuj średnią na początek nowej kolumny.
Źródło obrazu: Zrzut ekranu dzięki uprzejmości firmy Microsoft.
Rodzaj Przeciętny w komórce C1 a następnie kliknij komórkę C2. Rodzaj = a następnie kliknij komórkę zawierającą średnią. Wstaw $ między literą kolumny a numerem wiersza, a następnie naciśnij Wchodzić. W naszym przykładzie formuła to = 15 zł.
Krok 5
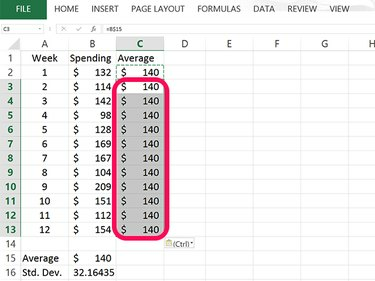
Wklej średnią do kolumny C.
Źródło obrazu: Zrzut ekranu dzięki uprzejmości firmy Microsoft.
Wybierz komórkę C2 i naciśnij Ctrl+C by go skopiować. Przeciągnij kursor nad puste komórki w kolumnie C, obok których znajduje się wartość, a następnie naciśnij Ctrl+V aby wypełnić każdą komórkę średnią. Kiedy wykreślasz wykres kontrolny, wypełnienie tych komórek tą samą liczbą daje prostą średnią linię.
Krok 6
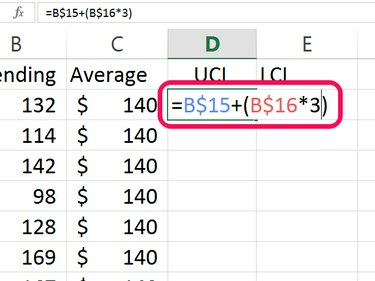
Oblicz górną granicę kontrolną lub UCL.
Źródło obrazu: Zrzut ekranu dzięki uprzejmości firmy Microsoft.
Rodzaj UCL w komórce D1 aby określić górną granicę kontroli. UCL oblicza się, dodając średnią do 3-krotności odchylenia standardowego. Wpisz następującą formułę w tej komórce, zastępując „B15” i „B16” komórkami zawierającymi średnią i odchylenie standardowe: =B15 + (B16*3)
Wstaw $ między komórką a wierszem dla każdej komórki, a następnie naciśnij Wchodzić. Twoja końcowa formuła w tej komórce powinna wyglądać tak: = 15 mld zł + (16 mld zł*3)
Krok 7
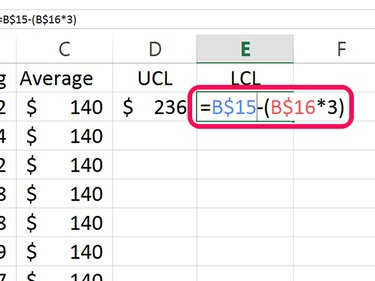
Oblicz dolną granicę kontrolną lub LCL.
Źródło obrazu: Zrzut ekranu dzięki uprzejmości firmy Microsoft.
Rodzaj LCL w komórce E1 dla dolnej granicy kontrolnej. LCL odejmuje 3-krotność odchylenia standardowego od średniej: =B15 - (B16*3)
Wstaw $ między komórką a wierszem dla każdej komórki i naciśnij Wchodzić. Ostateczna formuła w tej komórce wygląda tak: = 15 B$ - (16 B$*3)
Krok 8
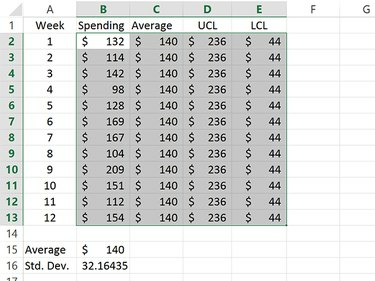
Zaznacz komórki zawierające dane Średnia, UCL i LCL.
Źródło obrazu: Zrzut ekranu dzięki uprzejmości firmy Microsoft.
Skopiuj komórki zawierające wartości UCL i LCL i wklej je do komórek poniżej. Dzięki temu uzyskasz proste linie zarówno dla wartości UCL, jak i LCL na wykresie kontrolnym.
Zaznacz komórki zawierające dane Średnia, UCL i LCL.
Krok 9
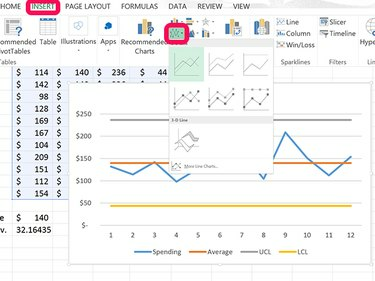
Utwórz wykres liniowy z wyróżnionych danych.
Źródło obrazu: Zrzut ekranu dzięki uprzejmości firmy Microsoft.
Kliknij Wstawić i kliknij Wykres liniowy Ikona. Z menu rozwijanego wybierz pierwszy wyświetlony wykres liniowy.
Krok 10
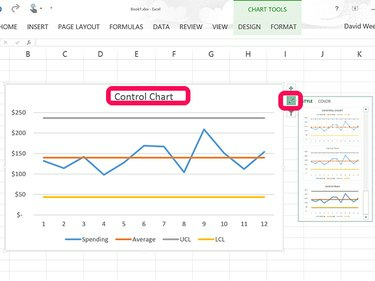
Zmień tytuł wykresu na Wykres kontrolny.
Źródło obrazu: Zrzut ekranu dzięki uprzejmości firmy Microsoft.
Kliknij Tytuł wykresu na górze wykresu liniowego i zastąp go Wykres kontrolny. Jeśli chcesz zmienić wygląd wykresu, kliknij Styl obok wykresu i wybierz nowy styl.



