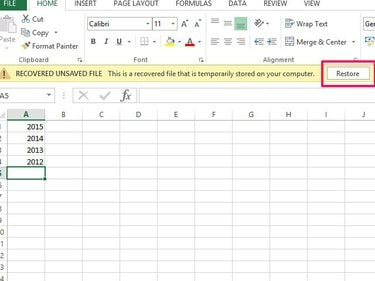
Autoodzyskiwanie przywraca pliki do ich oryginalnej lokalizacji.
Źródło obrazu: Zdjęcie dzięki uprzejmości Microsoft
Zamknięcie programu bez zapisywania zdarza się w pewnym momencie każdemu. Programy i komputery ulegają awarii, czasami po prostu zapominasz zapisać swoją pracę lub przypadkowo nadpisujesz plik. Chociaż może się to wydawać końcem świata, niekoniecznie jest to koniec twojego skoroszytu. Jeśli program Excel 2013 uległ awarii, po ponownym uruchomieniu programu może pojawić się opcja odzyskiwania dokumentów, umożliwiająca zapisanie pliku. Jeśli to nie zadziała, program Excel ma kilka innych rozwiązań. Autoodzyskiwanie pomaga przywrócić pliki zapisane w przeszłości; Autozapis działa z plikami, których nigdy nie zapisałeś.
Odzyskaj wcześniej zapisany plik Excel
Krok 1

Excel pokazuje Odzyskany obszar po awarii programu.
Źródło obrazu: Zdjęcie dzięki uprzejmości Microsoft
Sprawdź opcje odzyskiwania na ekranie startowym programu Excel. Jeśli program Excel uległ awarii, możesz zobaczyć obszar odzyskany. Jeśli tak, wybierz
Pokaż odzyskane pliki aby otworzyć okienko Odzyskiwanie dokumentów w nowym skoroszycie. Znajdź swój plik w okienku i otwórz go. Jeśli nie widzisz tej opcji, wybierz plik z Ostatni powierzchnia.Wideo dnia
Krok 2
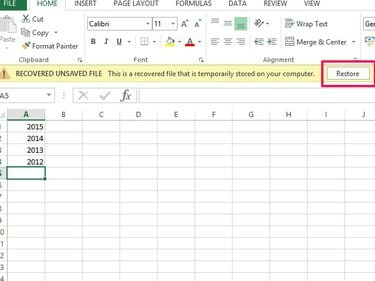
Pamiętaj o regularnym zapisywaniu plików po ich przywróceniu.
Źródło obrazu: Zdjęcie dzięki uprzejmości Microsoft
Sprawdź swój skoroszyt, aby zobaczyć, czy zawiera ostatnią pracę. Jeśli tak, wybierz Przywrócić oraz ok.
Krok 3
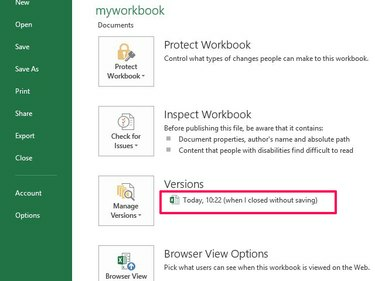
Użyj znaczników dnia i godziny, aby zidentyfikować plik.
Źródło obrazu: Zdjęcie dzięki uprzejmości Microsoft
Jeśli skoroszyt nie jest aktualny, otwórz Plik tab i przejdź do Informacje. Poszukaj w obszarze Wersje opisu pliku kończącego się słowami kiedy zamknąłem bez zapisywania. Wybierz plik, aby otworzyć skoroszyt. Sprawdź plik, aby upewnić się, że zawiera ostatnie zmiany. Wybierać Przywrócić w komunikacie odzyskiwania i ok w komunikacie potwierdzającym nadpisanie.
Odzyskaj niezapisany plik Excel
Krok 1
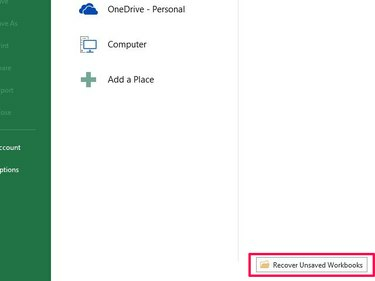
Excel przechowuje wersje niezapisanych plików na dysku C.
Źródło obrazu: Zdjęcie dzięki uprzejmości Microsoft
Wybierać Otwórz inne skoroszyty na ekranie startowym programu Excel. Przewiń w dół następny ekran i wybierz Odzyskaj niezapisane skoroszyty przycisk, aby otworzyć lokalizację pliku tymczasowego, w której program Excel przechowuje niezapisane pliki.
Krok 2

Otwórz najnowszą wersję swojego pliku.
Źródło obrazu: Zdjęcie dzięki uprzejmości Microsoft
Wybierz swój skoroszyt z listy. Użyj danych ze zmodyfikowaną datą, aby zidentyfikować plik, ponieważ program Excel nie nadaje mu łatwej do zidentyfikowania nazwy. Wybierać otwarty.
Krok 3
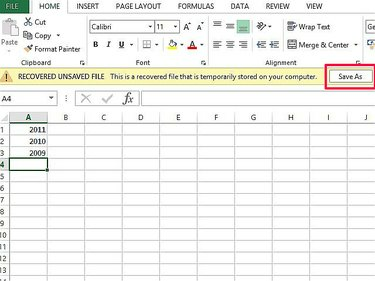
Nie zapisuj pliku w jego bieżącej lokalizacji; to jest plik tymczasowy.
Źródło obrazu: Zdjęcie dzięki uprzejmości Microsoft
Sprawdź, czy otworzyłeś poprawny skoroszyt zawierający najnowsze dane. Wybierać Zapisz jako i zapisz plik na swoim komputerze.
Wskazówka
Zmień harmonogram Autozapisu, jeśli chcesz, aby program Excel automatycznie zapisywał pliki częściej niż domyślny czas co 10 minut. Otwórz zakładkę „Plik”, a następnie „Opcje”. Przejdź do „Zapisz”, zmień czas w „Zapisz autoodzyskiwanie Informacje” i wybierz „OK”. Należy pamiętać, że programy pakietu Office mogą działać wolniej, jeśli zmniejszysz domyślny czas.
Narzędzie Autoodzyskiwania zapewnia dostęp do poprzednich wersji skoroszytu w sekcji „Zarządzaj wersjami” na karcie Informacje. Może to być przydatne, jeśli popełnisz błędy lub zapiszesz dane i chcesz przywrócić wcześniejszą wersję pliku.
Nabierz nawyku ręcznego zapisywania skoroszytów po wprowadzeniu ważnych zmian, zamiast polegać tylko na Autozapisie. Możesz użyć polecenia klawiaturowego „Ctrl-S”, aby zapisać, a także przycisku „Zapisz”.
Jeśli przypadkowo usunąłeś skoroszyt programu Excel, spróbuj przywrócić go z Kosza.
Ostrzeżenie
Nie ma gwarancji, że odzyskane pliki zawierają całą Twoją ostatnią pracę. Excel może przywracać tylko z punktu autozapisu. Dane dodane po automatycznym zapisie i przed utratą kolejnego.
Jeśli wyłączysz Autoodzyskiwanie i Autozapis, nie możesz odzyskać plików.



