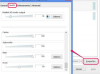Możesz używać zewnętrznego dysku twardego z komputerem Mac, aby przechowywać kopie zapasowe ważnych danych.
Zewnętrzne dyski twarde zwiększają pojemność pamięci, udostępniają dane między komputerami i pliki kopii zapasowych. Istnieje kilka sposobów użycia zewnętrznego dysku twardego do przechowywania kopii zapasowej danych na komputerze Mac na wypadek awarii wbudowanej pamięci masowej. Możesz utworzyć pełną kopię zapasową całego dysku twardego, w tym systemu operacyjnego, lub po prostu wykonać kopię zapasową niektórych ważnych plików na wypadek ich utraty z komputera Mac.
Carbon Copy Cloner
Krok 1
Pobierz Carbon Copy Cloner (CCC).
Wideo dnia
Krok 2
Kliknij dwukrotnie pobrany plik DMG, aby zamontować obraz dysku CCC. W wyświetlonym oknie przeciągnij ikonę CCC do aliasu folderu „Aplikacje”, aby skopiować CCC do folderu Aplikacje.
Krok 3
Uruchom CCC z folderu Aplikacje. Przy pierwszym uruchomieniu programu kliknij przycisk „Zgadzam się” w okienku rozwijanym, aby potwierdzić umowę licencyjną, a następnie kliknij „Nie, dziękuję”, aby przejść do głównego interfejsu.
Krok 4
Wybierz wbudowany dysk twardy komputera Mac z menu rozwijanego „Dysk źródłowy”, a następnie wybierz swój zewnętrzny dysk twardy z menu rozwijanego „Dysk docelowy”. Jeśli zewnętrznego dysku twardego nie ma na liście, włącz go i podłącz do komputera Mac, upewniając się, że jego ikona jest wyświetlana na pulpicie. Pozostaw opcję „Utwórz kopię zapasową wszystkiego” zaznaczoną w menu rozwijanym „Opcje klonowania:”, chyba że chcesz utworzyć kopię zapasową tylko niektórych danych komputera Mac. Możesz także wybrać opcję „Przyrostowa kopia zapasowa wybranych elementów”, a następnie określić pliki do skopiowania za pomocą pól wyboru na liście plików, która pojawi się w lewym panelu okna. Należy pamiętać, że zewnętrzny dysk twardy musi być sformatowany przy użyciu systemu plików HFS+, aby utworzyć kopię zapasową za pomocą CCC (patrz Odnośniki 1).
Krok 5
Kliknij „Klonuj”, aby rozpocząć proces. Następnie wprowadź hasło administratora, gdy zostaniesz o to poproszony, i poczekaj, aż proces się zakończy. Upewnij się, że przeglądałeś schemat tworzenia kopii zapasowych określony w polu „Co się stanie” u dołu okna.
Wehikuł czasu
Krok 1
Włącz i podłącz zewnętrzny dysk twardy do komputera Mac. Pojawi się okno dialogowe, jeśli nie korzystasz jeszcze z Time Machine lub jeszcze go nie odrzuciłeś podczas korzystania z tego dysku twardego. Kliknij „Użyj jako dysku kopii zapasowej”. Pojawi się program Preferencje systemowe, z wyświetlonym okienkiem Time Machine, aby pokazać ustawienia kopii zapasowej. Proces tworzenia kopii zapasowej rozpoczyna się natychmiast. Po utworzeniu początkowej kopii zapasowej będzie ona aktualizowana co godzinę, aby odzwierciedlić zmiany wprowadzone na komputerze Mac.
Krok 2
Uruchom program Preferencje systemowe z menu Apple, jeśli okno dialogowe Time Machine nie zostało automatycznie wyświetlone po podłączeniu zewnętrznego dysku twardego. Wybierz okienko „Time Machine” z menu „Widok”, aby wyświetlić ustawienia Time Machine, a następnie kliknij „Wybierz dysk kopii zapasowej” i wybierz swój zewnętrzny dysk twardy w wyświetlonym oknie dialogowym, aby zainicjować utworzyć kopię zapasową. Pamiętaj, że zewnętrzny dysk twardy może nie być sformatowany w systemie plików Windows, jeśli ma być używany z Time Machine.
Krok 3
Kliknij przycisk „Opcje”, a następnie użyj przycisku z symbolem plusa, aby wybrać i dodać pliki i foldery do listy „Nie twórz kopii zapasowej”. Kliknij „Gotowe”, aby zastosować zmiany.
Krok 4
Kliknij ikonę Time Machine w stacji dokującej, aby uzyskać dostęp do danych w kopii zapasowej. Po prawej stronie ekranu pojawi się oś czasu, a cieniste kopie wszystkich otwartych folderów będą się pojawiać jako obraz czarnej dziury. Możesz poruszać się po osi czasu za pomocą dwóch przycisków strzałek w prawym dolnym rogu ekranu. Otwórz okno Findera i wybierz plik lub pliki, które chcesz odzyskać z kopii zapasowej, a następnie kliknij przycisk „Przywróć”.
Krok 5
Przeprowadź pełne przywracanie systemu z kopii zapasowej wykonanej za pomocą Time Machine, uruchamiając komputer Mac za pomocą dysku instalacyjnego OS X. W wyświetlonym interfejsie instalatora wybierz „Przywróć system z kopii zapasowej” z „Narzędzia” menu, a następnie kliknij „Kontynuuj” i postępuj zgodnie z instrukcjami, wybierając zewnętrzny dysk twardy, gdy monit.
Ręczna kopia zapasowa
Krok 1
Włącz i podłącz zewnętrzny dysk twardy do komputera Mac. Poczekaj, aż jego ikona pojawi się na pulpicie.
Krok 2
Kliknij dwukrotnie ikonę zewnętrznego dysku twardego na pulpicie, a następnie naciśnij klawisze Command-Shift-N, aby utworzyć nowy folder na dysku twardym do przechowywania kopii zapasowej. Utwórz tyle folderów, ile chcesz, aby uporządkować dane, których kopię zapasową chcesz utworzyć.
Krok 3
Kliknij dwukrotnie ikonę wbudowanego dysku twardego komputera Mac (domyślnie o nazwie „Macintosh HD”), aby wyświetlić jego zawartość. Poruszaj się po systemie plików, aby znaleźć pliki i foldery, których kopię zapasową chcesz utworzyć, i przeciągnij je do lokalizacji kopii zapasowych, które utworzyłeś na zewnętrznym dysku twardym, aby skopiować dane. Pojawią się okna dialogowe pokazujące postęp każdej kopii. Po zakończeniu kopiowania Twoje pliki są przechowywane na zewnętrznym dysku twardym i można je później otworzyć i przywrócić, przeciągając je z powrotem na wbudowany dysk.
Wskazówka
W Carbon Copy Cloner opcja „Utwórz kopię zapasową wszystkiego” jest przeznaczona do kopiowania wszystkich plików z komputera Mac, w tym systemu operacyjnego sam, więc upewnij się, że zewnętrzny dysk twardy ma co najmniej pojemność wbudowanego dysku twardego, jeśli chcesz stworzyć kompletny utworzyć kopię zapasową. Jeśli utworzyłeś pełną kopię zapasową za pomocą opcji „Utwórz kopię zapasową wszystkiego”, zewnętrzny dysk twardy teraz zawiera wszystkie dane niezbędne do pełnego przywrócenia komputera Mac do stanu działania w momencie wykonania utworzyć kopię zapasową. Korzystając z tej kopii zapasowej, możesz nawet uruchomić komputer bezpośrednio z zewnętrznego dysku twardego. Możesz przywrócić komputer Mac za pomocą tej kopii zapasowej, wykonując opisany tutaj proces, wybierając zewnętrzny dysk twardy jako źródło, a wbudowany dysk Maca jako miejsce docelowe.