Podczas obliczania sum w Excelu 2013 zwykle wystarczy kliknąć przycisk Autosumowanie przycisk, obliczanie sum częściowych i sum jest nieco bardziej skomplikowane, szczególnie dla początkujących. Zacznij od obliczenia sum częściowych — następnie możesz wprowadzić sumę za pomocą formuły SUMA skierowanej do każdej komórki sumy częściowej.
Krok 1: Utwórz wiersz sumy częściowej
Otwórz arkusz programu Excel zawierający Twoje dane. Wstaw wiersz poniżej każdej grupy danych, które będą prezentowane jako suma częściowa. W komórce w tym samym wierszu wpisz „Suma częściowa”, aby zaznaczyć kolumnę. Możesz dodać inny kolor tła do wiersza lub użyć pogrubionego tekstu, aby podtytuł był bardziej widoczny.
Wideo dnia

Źródło obrazu: Zrzut ekranu dzięki uprzejmości firmy Microsoft.
Krok 2: Zsumuj i zweryfikuj pierwszą sumę częściową
Kliknij pierwszy Suma częściowa komórka. Kliknij Formuły zakładkę, a następnie kliknij Autosumowanie. Jeśli dodawane liczby znajdują się bezpośrednio nad komórką sumy częściowej, program Excel automatycznie dodaje je za Ciebie. Zwróć uwagę, że wybrane komórki są wyróżnione linią przerywaną. Jeśli komórki znajdują się w innej kolumnie, jak to może mieć miejsce w przypadku faktury, usuń numery komórek w nawiasach, a następnie
Klawisz kontrolny-kliknij każdą wartość. naciskać Wchodzić. Sprawdź numer, aby upewnić się, że jest dokładny.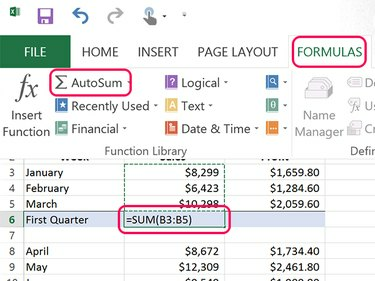
Źródło obrazu: Zrzut ekranu dzięki uprzejmości firmy Microsoft.
Wskazówka
Aby szybko sprawdzić, czy suma jest prawidłowa, dodaj tylko ostatnie cyfry. Jeśli ostatnie cyfry to 9,3 i 8, to ostatnią cyfrą sumy musi być 0. Jeśli nie jest to 0, wiesz, że suma nie jest poprawnie obliczona.
Krok 3: Skopiuj wzór sumy do wszystkich sum częściowych
Ustaw każdą inną komórkę Suma częściowa jako wartość Suma. Aby zrobić to szybko, użyj funkcji kopiowania i wklejania. Kliknij prawym przyciskiem myszy Suma częściowa że już obliczyłeś i naciśnij Ctrl+C. Kliknij prawym przyciskiem myszy inne komórki sum częściowych i naciśnij Ctrl+V. Podczas kopiowania i wklejania sum program Excel ponownie dostosowuje formułę, aby wybrać odpowiednie komórki dla nowej pozycji.

Źródło obrazu: Zrzut ekranu dzięki uprzejmości firmy Microsoft.
Zauważ, że Excel wkleja formatowanie jak również formuła, gdy używasz Ctrl-V. Jeśli klikniesz prawym przyciskiem myszy komórkę docelową, możesz skopiować tylko formułę, wybierając Fx ikona pod opcjami wklejania. W tym przykładzie kolumna Zysk używa wartości dziesiętnych, a kolumna Sprzedaż nie. Za pomocą Fx podczas wklejania do kolumny Zysk zapewnia, że nie zabraknie ani grosza zysku.

Źródło obrazu: Zrzut ekranu dzięki uprzejmości firmy Microsoft.
Krok 4: Zsumuj podsumy
Wpisz „Suma” w pustej komórce w wierszu poniżej ostatniej sumy częściowej, a następnie kliknij komórkę, w której ma pojawić się wartość Suma. Ponieważ sumy częściowe nie znajdują się bezpośrednio nad komórką Suma, Autosumowanie nie będzie działać zbyt dobrze. Szybciej jest po prostu wpisać formułę. Wpisz „=SUM()" (bez cudzysłowów) w komórce, w której chcesz wyświetlić sumę. Umieść kursor między nawiasami i Ctrl-klik każda komórka sumy częściowej. naciskać Wchodzić a następnie sprawdź sumę, aby upewnić się, że jest dokładna.

Źródło obrazu: Zrzut ekranu dzięki uprzejmości firmy Microsoft.
Wskazówka
Sumy powinny zawsze znajdować się poniżej sum częściowych lub po prawej stronie. Sumy nigdy nie pojawiają się powyżej ani z lewej strony sumy częściowej.



