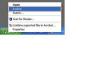Przejście do trybu poziomego zwykle oznacza dostosowanie grafiki.
Źródło obrazu: Zdjęcie dzięki uprzejmości firmy Adobe.
Zmiana dokumentu programu Photoshop z trybu pionowego na poziomy to tylko kwestia jego obrócenia lub zmiany jego wymiarów, z których każda jest łatwa. Zmiana układu grafiki w dokumencie może być trudniejsza. Istnieją dwa sposoby zmiany dokumentu z trybu pionowego na poziomy w programie Photoshop CC 2014. Obrót obrazu o 90 stopni odwraca wszystko na bok, więc może być konieczne obracanie warstw lub kopiowanie i wklejanie grafiki w nowych pozycjach. Inną opcją jest zmiana wymiarów płótna, która nie powoduje obracania grafiki wewnątrz płótna.
Obracanie obrazu
Krok 1
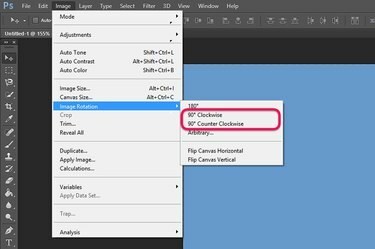
Obróć obraz o 90 stopni.
Źródło obrazu: Zdjęcie dzięki uprzejmości firmy Adobe.
Otwórz dowolny dokument programu Photoshop w trybie pionowym. Jeśli masz płaski obraz bez wielu warstw, naciśnij „Ctrl-A”, aby zaznaczyć wszystko, a następnie „Ctrl-C”, aby skopiować dokument do schowka. Wybierz „Obrót obrazu” z menu Plik i wybierz obrót o 90 stopni, zgodnie lub przeciwnie do ruchu wskazówek zegara, aby obrócić obraz do trybu poziomego.
Wideo dnia
Krok 2

Kopiuj, wklejaj i obracaj grafikę zgodnie z potrzebami.
Źródło obrazu: Zdjęcie dzięki uprzejmości firmy Adobe.
Naciśnij "Ctrl-V", jeśli skopiowałeś obraz, aby wkleić go do nowej warstwy. W razie potrzeby możesz zmienić rozmiar elementów na warstwie, wybierając „Przekształć” z menu Edycja i wybierając „Skaluj”. Kliknij „Narzędzie Lasso” lub „Magnetyczne narzędzie Lasso” z Przybornika i wybierz dowolny tekst lub grafikę w dokumencie, którą należy obrócić z powrotem do oryginału orientacja. Usuń oryginalne elementy z warstwy tła i spłaszcz obraz.
Krok 3

Obróć warstwy zgodnie z potrzebami z menu Edycja.
Źródło obrazu: Zdjęcie dzięki uprzejmości firmy Adobe.
Obróć dokument z wieloma warstwami, wybierając opcję „Obrót obrazu” z menu Plik. Wybierz każdą warstwę, którą chcesz obrócić z powrotem do pierwotnej orientacji w panelu Warstwy. Wybierz „Przekształć” z menu Edycja, a następnie wybierz opcję „Obróć o 90 stopni”, która jest w kierunku przeciwnym do tego, w jaki obróciłeś sam obraz. W razie potrzeby przeciągnij każdą warstwę za pomocą narzędzia „Przesuń” i zmień jej rozmiar, wybierając „Skaluj” w opcji Przekształć w menu Edycja.
Zmień rozmiar płótna
Krok 1

Kliknij opcję „Rozmiar płótna” w menu Obraz.
Źródło obrazu: Zdjęcie dzięki uprzejmości firmy Adobe.
Wybierz „Rozmiar płótna” z menu Obraz programu Photoshop. Nad twoim obrazem otworzy się okno Rozmiar płótna.
Krok 2

Odwróć wysokość i szerokość dokumentu.
Źródło obrazu: Zdjęcie dzięki uprzejmości firmy Adobe.
Kliknij pole tekstowe „Szerokość” w oknie Rozmiar płótna. Wpisz w tym polu aktualną wysokość obrazu. Wpisz aktualną szerokość w polu tekstowym „Wysokość”. Przy domyślnym ustawieniu zmiana rozmiaru płótna powoduje zakotwiczenie nowych wymiarów w środku obrazu. Jeśli ważna treść nie znajduje się w środku, zmień kotwicę. Na przykład, jeśli grafika znajduje się u dołu płótna, zakotwicz nowe płótno na dole.
Krok 3

Wypełnij puste marginesy po lewej i prawej stronie.
Źródło obrazu: Zdjęcie dzięki uprzejmości firmy Adobe.
Dostosuj dokument zgodnie z potrzebami, zmieniając rozmiar jego grafiki lub przesuwając obiekty, aby dopasować go do nowej orientacji. Aby wypełnić puste marginesy, gdy masz tło w jednolitym kolorze, użyj „Kroplomierza” z Przybornika, aby dopasować kolor tła, a następnie użyj „Narzędzia Pędzel”, aby zamalować marginesy.
Drukowanie w trybie poziomym
Krok 1

Kliknij opcję „Drukuj” w menu Plik.
Źródło obrazu: Zdjęcie dzięki uprzejmości firmy Adobe.
Uruchom ustawienia drukowania programu Photoshop, wybierając opcję „Drukuj” z menu Plik. Możesz też nacisnąć „Ctrl-P”.
Krok 2

Kliknij przycisk „Krajobraz”.
Źródło obrazu: Zdjęcie dzięki uprzejmości firmy Adobe.
Kliknij przycisk „Krajobraz” w oknie Ustawienia drukowania programu Photoshop. Wybierz preferowaną drukarkę z menu Drukarka i określ liczbę kopii, które chcesz wydrukować.
Krok 3
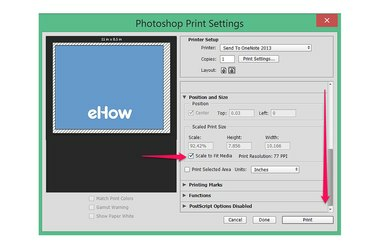
Kliknij opcję „Skaluj, aby dopasować nośnik”.
Źródło obrazu: Zdjęcie dzięki uprzejmości firmy Adobe.
Przewiń w dół do sekcji Pozycja i rozmiar menu. Kliknij pole wyboru „Skaluj, aby dopasować nośnik”. Spowoduje to automatyczne dostosowanie rozmiaru dokumentu do rozmiaru papieru.