Tworzenie wykresów i wykresów to specjalność programu Excel, ale nie trzeba przełączać się między programami, aby wstawić wykres liniowy do dokumentu programu Word 2013. Utwórz wykres bezpośrednio z programu Word, korzystając z funkcji Wstaw wykres, która zapewnia te same narzędzia do tworzenia wykresów, co sam program Excel.
Wskazówka
Nie ma potrzeby przebudowywania wykresu, który już zaprojektowałeś w Excelu: po prostu kopiuj i wklej gotowy wykres liniowy z Excela do Worda.
Krok 1: Wstaw wykres
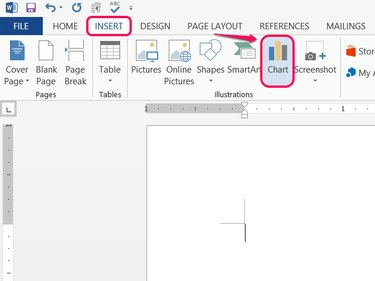
Źródło obrazu: Zdjęcie dzięki uprzejmości Microsoft
Otworzyć Wstawić w programie Word i kliknij Wykres.
Wideo dnia
Krok 2: Wybierz styl
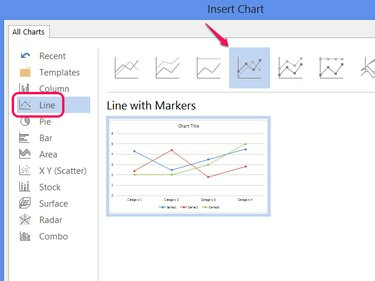
Źródło obrazu: Zdjęcie dzięki uprzejmości Microsoft
Wybierz Linia i wybierz jeden ze stylów, aby ustawić wygląd wykresu. Kliknij ok aby utworzyć wykres liniowy.
Ostrzeżenie
Jeśli chcesz wykreślić pary wartości X i Y, potrzebujesz a wykres punktowy zamiast. Każda linia na wykresie liniowym przedstawia pojedynczy zestaw danych.
Wskazówka
Kliknij Zmień typ wykresu na karcie Projekt, aby później zmienić style.
Krok 3: Zbuduj wykres
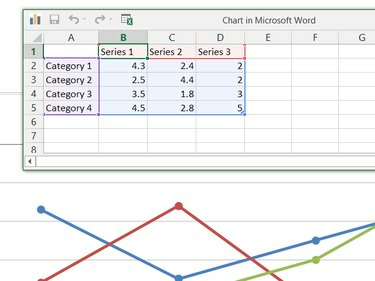
Źródło obrazu: Zdjęcie dzięki uprzejmości Microsoft
Edytuj dane w Wykres w Microsoft Word okno do zbudowania wykresu. W przeciwieństwie do tworzenia wykresu w programie Excel, program Word zaczyna od gotowego przykładowego wykresu, więc edytuj istniejące etykiety serii, kategorie i wartości w arkuszu kalkulacyjnym, aby przekształcić przykładowy wykres we własny.
Wskazówka
- Nie jesteś ograniczony do liczby kategorii i serii na przykładowym wykresie. Usuń wiersze lub kolumny, aby usunąć je z wykresu, lub dodaj więcej w razie potrzeby.
- Kliknij ikonę programu Excel na pasku tytułu okna, jeśli wolisz edytować dane w samym programie Excel.
Krok 4: Dodaj elementy wykresu
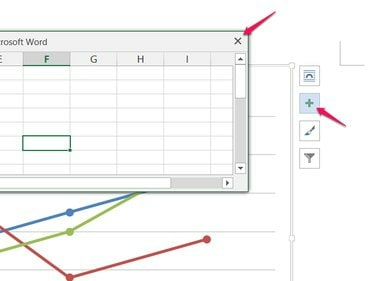
Źródło obrazu: Zdjęcie dzięki uprzejmości Microsoft
Po zakończeniu edycji danych zamknij arkusz kalkulacyjny, a następnie kliknij + ikona, aby dodać lub usunąć inne elementy wykresu, takie jak etykiety, legendy, tytuły lub linie siatki.
Krok 5: Edytuj istniejący wykres

Źródło obrazu: Zdjęcie dzięki uprzejmości Microsoft
Kliknij prawym przyciskiem myszy swój wykres i wybierz Edytuj dane aby ponownie otworzyć arkusz danych do późniejszej edycji. Zmiany wprowadzane w arkuszu kalkulacyjnym są natychmiast widoczne na wykresie.




