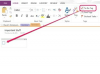Konwertuj kalendarze programu Outlook do formatu iCalendar, ICS, aby zaimportować je do alternatywnych usług, takich jak Kalendarz Google, Kalendarz Apple lub Outlook.com. Outlook zapewnia wbudowaną funkcję zapisywania kalendarza w formacie ICS, z dodatkowymi opcjami, które umożliwiają określenie liczby dni i poziomu szczegółowości, które chcesz przekonwertować.
Krok 1
Otwórz Outlooka, a następnie kliknij Kalendarz.
Wideo dnia
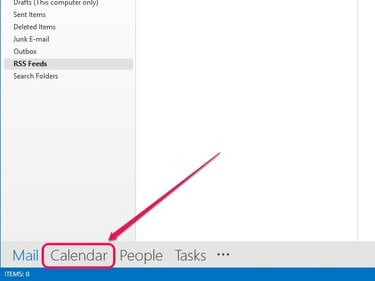
Outlook przełączy się na widok kalendarza.
Źródło obrazu: Zdjęcie dzięki uprzejmości Microsoft
Krok 2
Wybierz kalendarz, który chcesz przekonwertować z panelu po lewej stronie.
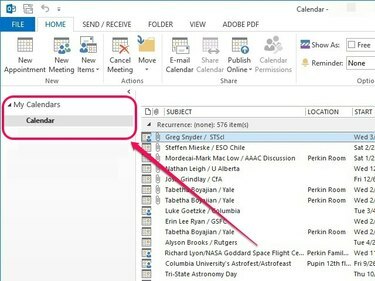
W lewym okienku wyświetlane są wszystkie dostępne kalendarze.
Źródło obrazu: Zdjęcie dzięki uprzejmości Microsoft
Krok 3
Otwórz menu rozwijane Plik, a następnie kliknij Zapisz kalendarz.
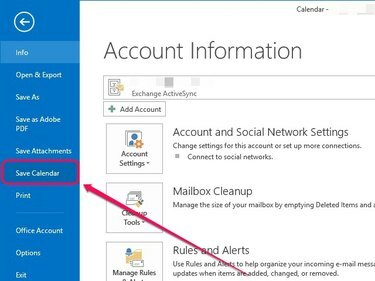
Otworzy się okno dialogowe Zapisz jako.
Źródło obrazu: Zdjęcie dzięki uprzejmości Microsoft
Krok 4
Wybierać Format iCalendar (*ics) z menu rozwijanego Zapisz jako typ, a następnie kliknij Więcej opcji.
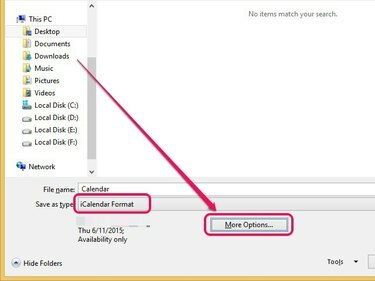
Pojawią się dodatkowe opcje Zapisz jako.
Źródło obrazu: Zdjęcie dzięki uprzejmości Microsoft
Wskazówka
Kliknij Zapisać zamiast tego, jeśli chcesz zapisać z ustawieniami domyślnymi, które są wyświetlane w menu Zapisz jako typ.
Krok 5
Otworzyć Zakres dat rozwijane menu i wybierz Określ datę aby wybrać liczbę dni, które chcesz przekonwertować, lub Cały kalendarz przekonwertować cały kalendarz. Inne opcje obejmują Dziś, Jutro, Następne 7 dni, oraz Następne 30 dni.
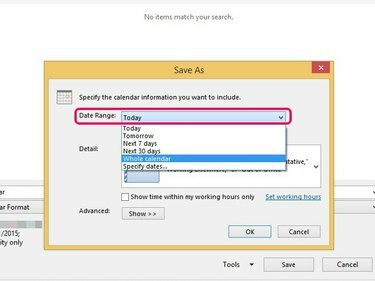
Domyślnie ta opcja jest ustawiona na Dzisiaj.
Źródło obrazu: Zdjęcie dzięki uprzejmości Microsoft
Otwórz menu obok Szczegół aby określić poziom szczegółowości, który chcesz dodać do przekonwertowanego kalendarza. Tylko dostępność nie uwzględnia tematów w spotkaniach, ale wyświetla je jako Wolny, Zajęty, Wstępny, Pracujący w innym miejscu lub Poza biurem. Ograniczona dostępność wyświetla tematy spotkań, podczas gdy Pełna dostępność umożliwia uwzględnienie wszystkich szczegółów w terminach kalendarza.
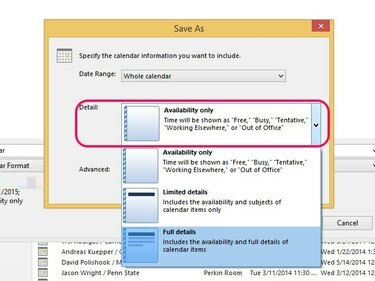
Domyślnie ta opcja jest ustawiona na Ograniczoną dostępność.
Źródło obrazu: Zdjęcie dzięki uprzejmości Microsoft
Kliknij Pokazać przycisk obok Zaawansowany. Aby uwzględnić elementy kalendarza oznaczone jako prywatne, zaznacz pole obok Dołącz szczegóły elementów oznaczonych jako prywatne; ta opcja jest dostępna tylko po ustawieniu poziomu szczegółowości na Ograniczona dostępność lub Pełna dostępność. Aby dołączyć załączniki do elementów, zaznacz pole obok Dołącz załączniki do elementów programu Outlook; ta opcja jest dostępna tylko wtedy, gdy poziom szczegółowości jest ustawiony na Pełna dostępność.
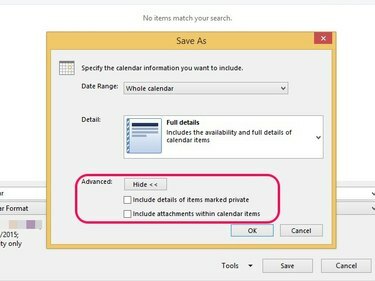
Domyślnie obie opcje są wyłączone, chyba że wybierzesz je ręcznie.
Źródło obrazu: Zdjęcie dzięki uprzejmości Microsoft
Kliknij ok po dokonaniu preferowanych zmian.

Outlook zapisuje Twoje zmiany.
Źródło obrazu: Zdjęcie dzięki uprzejmości Microsoft
Krok 6
Określ miejsce docelowe zapisu, wprowadź nazwę pliku, a następnie kliknij Zapisać.
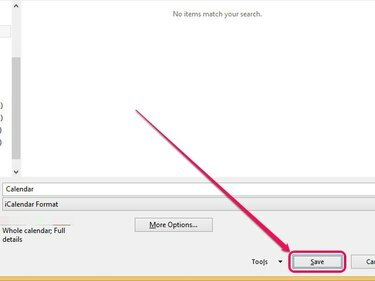
Outlook konwertuje kalendarz do formatu ICS.
Źródło obrazu: Zdjęcie dzięki uprzejmości Microsoft