Język arabski, podobnie jak większość języków, jest w pełni obsługiwany w programie Microsoft Word 2013. Musisz jednak dodaj język do komputera, jeśli chcesz pisać po arabsku. Ten sam proces działa w systemach Windows 7, 8.1 i 10.
Krok 1
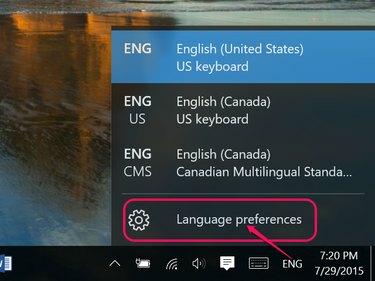
Źródło obrazu: Zrzut ekranu dzięki uprzejmości firmy Microsoft.
Kliknij Język ikona na pasku zadań systemu Windows — która jest ENG jeśli zwykle piszesz po angielsku. Wybierać Preferencje językowe.
Wideo dnia
Krok 2
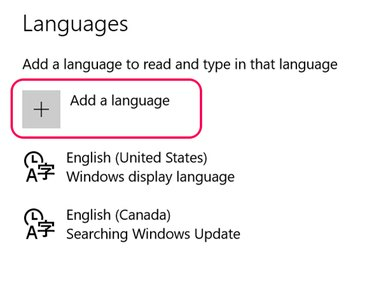
Źródło obrazu: Zrzut ekranu dzięki uprzejmości firmy Microsoft.
Kliknij Dodaj język Ikona.
Krok 3
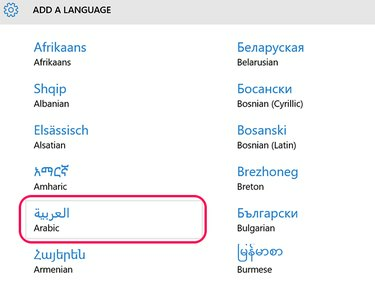
Źródło obrazu: Zrzut ekranu dzięki uprzejmości firmy Microsoft.
Wybierać arabski z listy języków. Języki są wymienione w porządku alfabetycznym w języku angielskim i arabski znajduje się w pierwszej kolumnie.
Krok 4
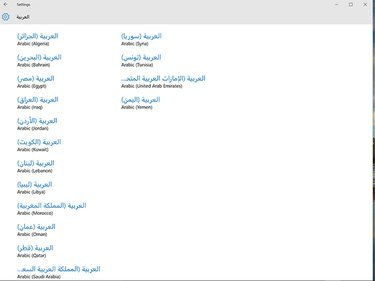
Źródło obrazu: Zrzut ekranu dzięki uprzejmości firmy Microsoft.
Wybierz kraj. Wybrany kraj ma wpływ na układ klawiatury. Na przykład jordański arabski używa układu klawiatury arabskiego 101. Jeśli nie podłączasz klawiatury arabskiej do komputera, możesz wybrać dowolny kraj z listy.
Krok 5
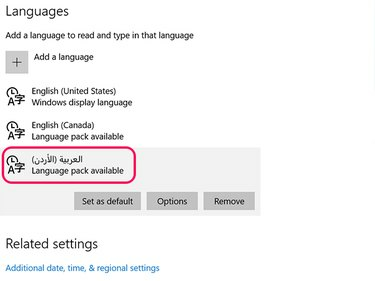
Źródło obrazu: Zrzut ekranu dzięki uprzejmości firmy Microsoft.
Kliknij język arabski, jeśli chcesz ustawić go jako język domyślny, a następnie kliknij Ustaw jako domyślne przycisk. Jeśli nie wiesz, jakiego układu klawiatury używa wybrany kraj, kliknij Opcje. Aby wyświetlić menu i ikony systemu Windows w języku arabskim, kliknij Opcje a następnie pobierz Pakiet języka arabskiego.
Krok 6

Źródło obrazu: Zrzut ekranu dzięki uprzejmości firmy Microsoft.
Przejdź do Układy klawiatury MSDN Windows stronie internetowej. Kliknij menu i wybierz arabski układ klawiatury obsługiwany przez wybrany kraj. Otworzy się małe wyskakujące okienko z mapą klawiatury, którą możesz przenieść do rogu pulpitu podczas pracy w programie Word.
Krok 7
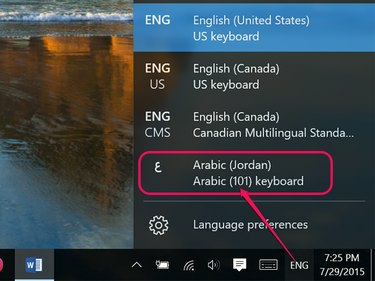
Źródło obrazu: Zrzut ekranu dzięki uprzejmości firmy Microsoft.
Uruchom program Word. Aby pisać po arabsku, kliknij ikonę Język na pasku zadań i wybierz arabski.
Krok 8

Źródło obrazu: Zrzut ekranu dzięki uprzejmości firmy Microsoft.
Wpisz żądany tekst, korzystając z mapy klawiatury jako przewodnika. Zwróć uwagę, że tekst jest wyświetlany od prawej do lewej podczas pisania w języku arabskim. Zmienić Czcionka oraz Rozmiar czcionki zgodnie z życzeniem za pomocą Dom opcje wstążki, tak jak podczas pracy z tekstem w języku angielskim.
Krok 9

Źródło obrazu: Zrzut ekranu dzięki uprzejmości firmy Microsoft.
Aby dodać obsługę pisowni i języka dla języka arabskiego w programie Word, kliknij przycisk Plik menu, wybierz Opcje a następnie kliknij Język. Kliknij Nie zainstalowany obok języka arabskiego i postępuj zgodnie z instrukcjami wyświetlanymi na ekranie.



