Czcionki w szablonach etykiet Avery można modyfikować tak jak każdy inny dokument Word. Jeśli jednak chodzi o zmianę etykiet, musisz poświęcić pół minuty na zaznaczenie tekstu w każdej etykiecie przed zmianą czcionki lub rozmiaru czcionki. Gdy to zrobisz, możesz zapisać plik jako szablon, aby móc go używać do dowolnej tworzonej listy adresowej.
Krok 1: Otwórz plik szablonu

Źródło obrazu: Zrzut ekranu dzięki uprzejmości firmy Microsoft.
Otwórz plik szablonu Avery, aby go zmienić. Uruchom Eksplorator plików, otwórz Dokumenty folder, a następnie Szablon Averys folder, a następnie kliknij dwukrotnie szablon, aby otworzyć go w programie Word.
Wideo dnia
Krok 2: Zaznacz tekst do zmiany
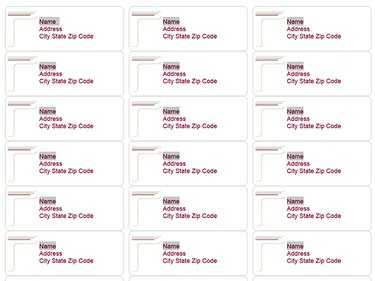
Źródło obrazu: Zrzut ekranu dzięki uprzejmości firmy Microsoft.
naciskać Ctrl+A zaznacz wszystko w dokumencie, jeśli chcesz zmienić cały tekst. Aby zmienić jedno słowo, na przykład Nazwa, kliknij dwukrotnie każde wystąpienie słowa, przytrzymując klawisz klawisz kontrolny klucz. Aby zmienić pojedynczą linię, przeciągnij kursor nad każdą linią, przytrzymując klawisz kontrolny klucz.
Krok 3: Wybierz czcionkę i rozmiar czcionki
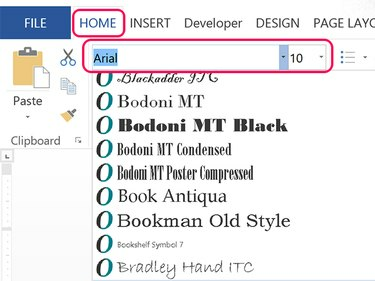
Źródło obrazu: Zrzut ekranu dzięki uprzejmości firmy Microsoft.
Kliknij Dom i wybierz czcionkę, którą chcesz z Czcionka menu. Aby zmienić rozmiar czcionki, kliknij Rozmiar czcionki menu. Po zmianie rozmiaru czcionki dokument automatycznie dostosowuje odstępy na każdej etykiecie.
Krok 4: Upewnij się, że czcionka nie jest za duża
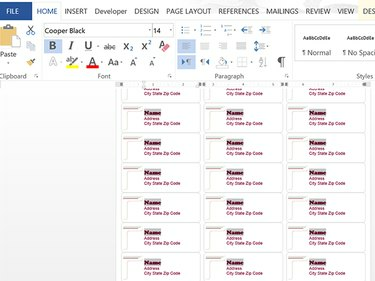
Źródło obrazu: Zrzut ekranu dzięki uprzejmości firmy Microsoft.
Sprawdź etykiety, aby upewnić się, że zmieniona czcionka nie jest zbyt duża. Jeśli zmieniona czcionka jest zbyt duża, na dole każdej etykiety będzie brakować jednego lub więcej wierszy.
Krok 5: Zapisz plik jako nowy szablon

Źródło obrazu: Zrzut ekranu dzięki uprzejmości firmy Microsoft.
Kliknij Plik tab i wybierz Zapisz jako. Kliknij ikonę Komputer i wybierz dowolny ostatni folder lub ikonę Przeglądaj. Jeśli jesteś zapisanie pliku jako szablonu, nie ma znaczenia, który folder wybierzesz w tym momencie.
Wskazówka
Jeśli wolisz nadpisać szablon Avery, kliknij Zapisać zamiast Zapisz jako. Szablony Avery są zapisywane jako zwykłe pliki dokumentów w formacie DOC lub DOCX, a nie jako pliki szablonów programu Word.
Krok 6: Wybierz format szablonu
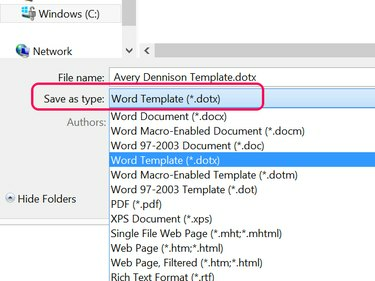
Źródło obrazu: Zrzut ekranu dzięki uprzejmości firmy Microsoft.
Kliknij Zapisz jako typ menu i wybierz Szablon programu Word (*.dotx). Jak tylko zmienisz typ pliku, Word zmieni lokalizację folderu na Niestandardowe szablony biurowe folder, znajdujący się w Dokumenty teczka. Szablon będzie widoczny zawsze, gdy wybierzesz Nowy w programie Word i kliknij Osobisty opcja zamiast Wyróżniony szablony.



